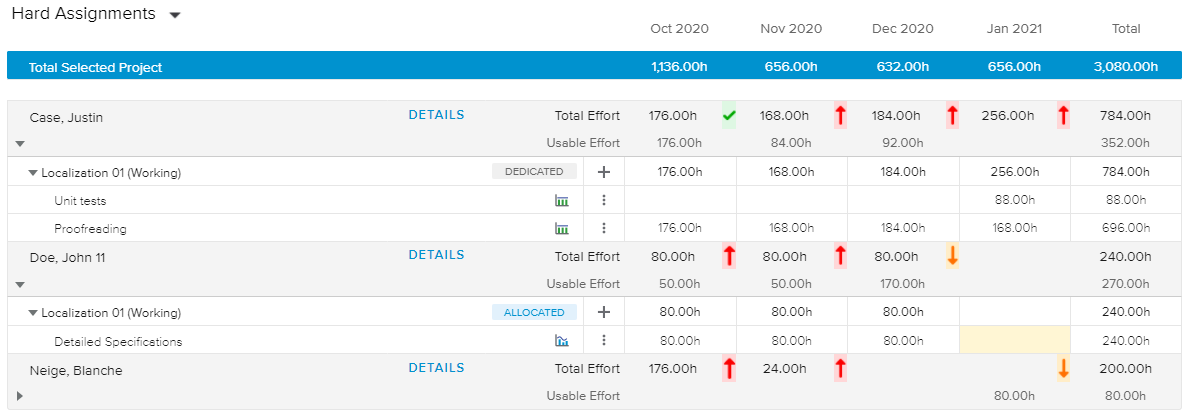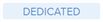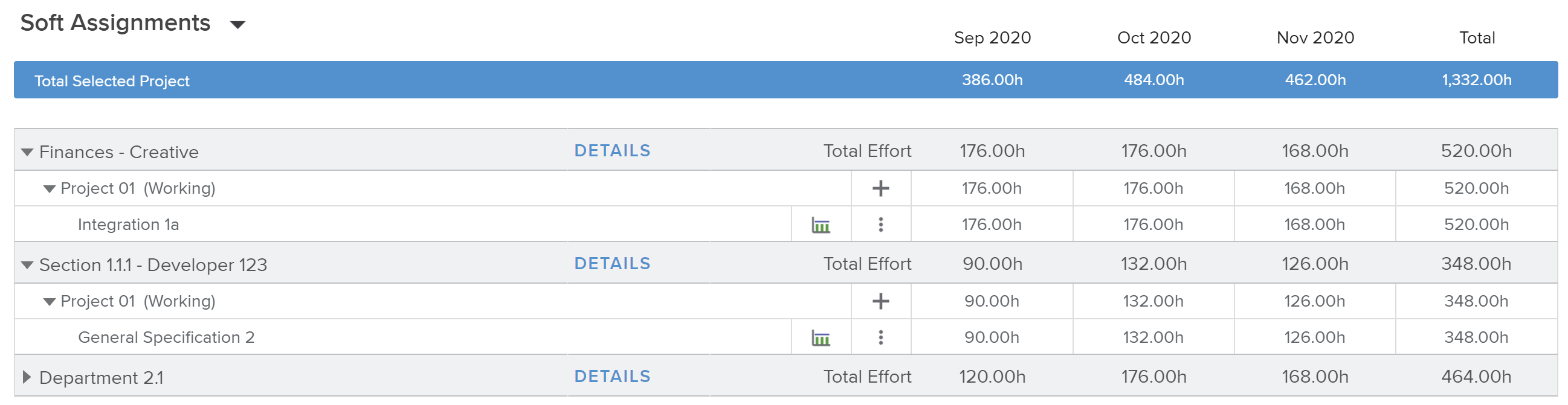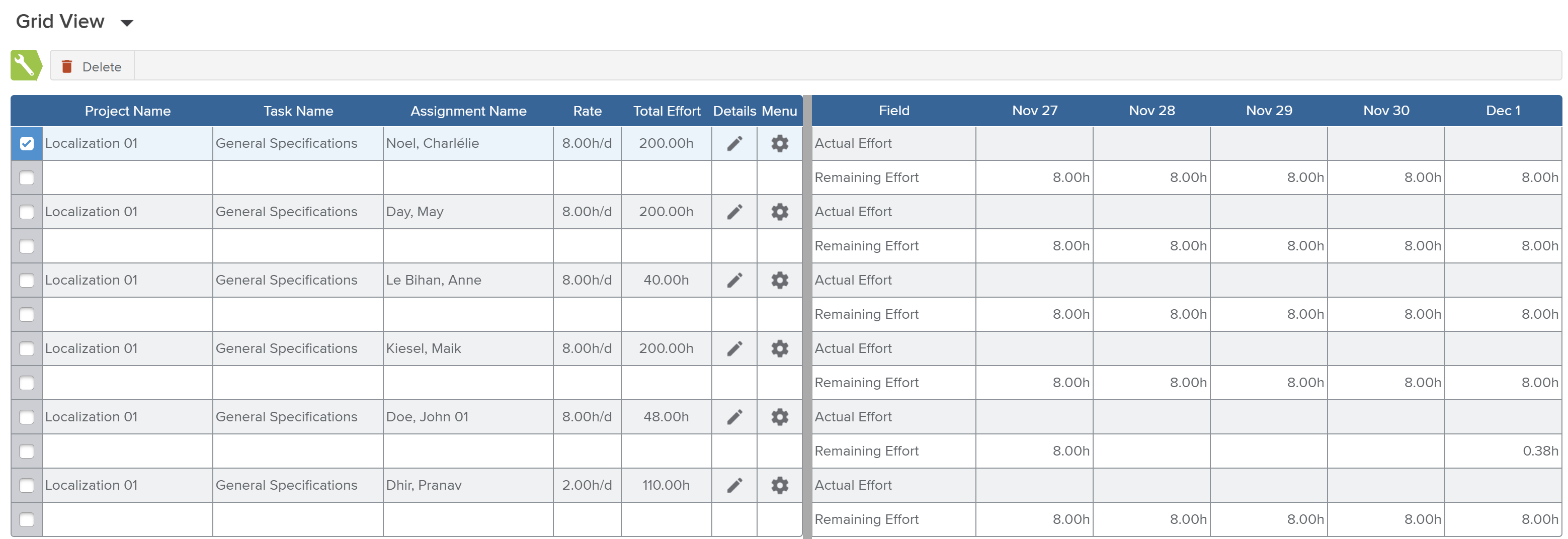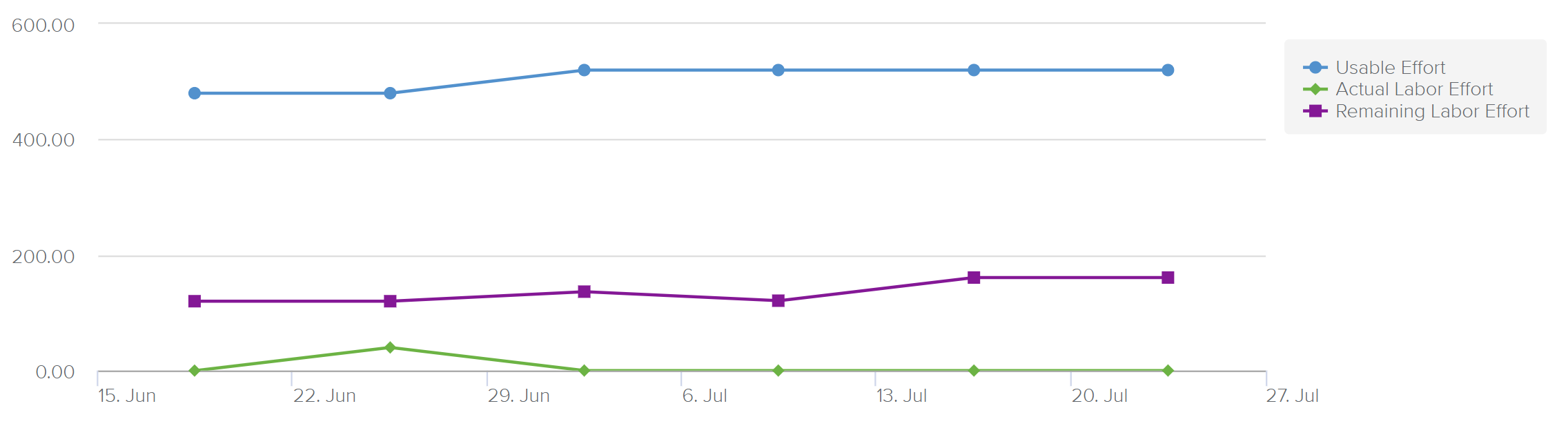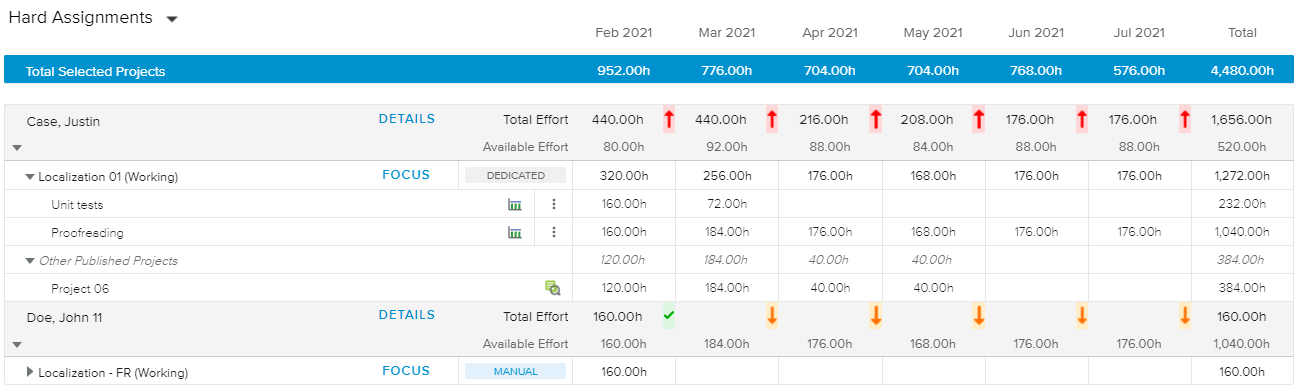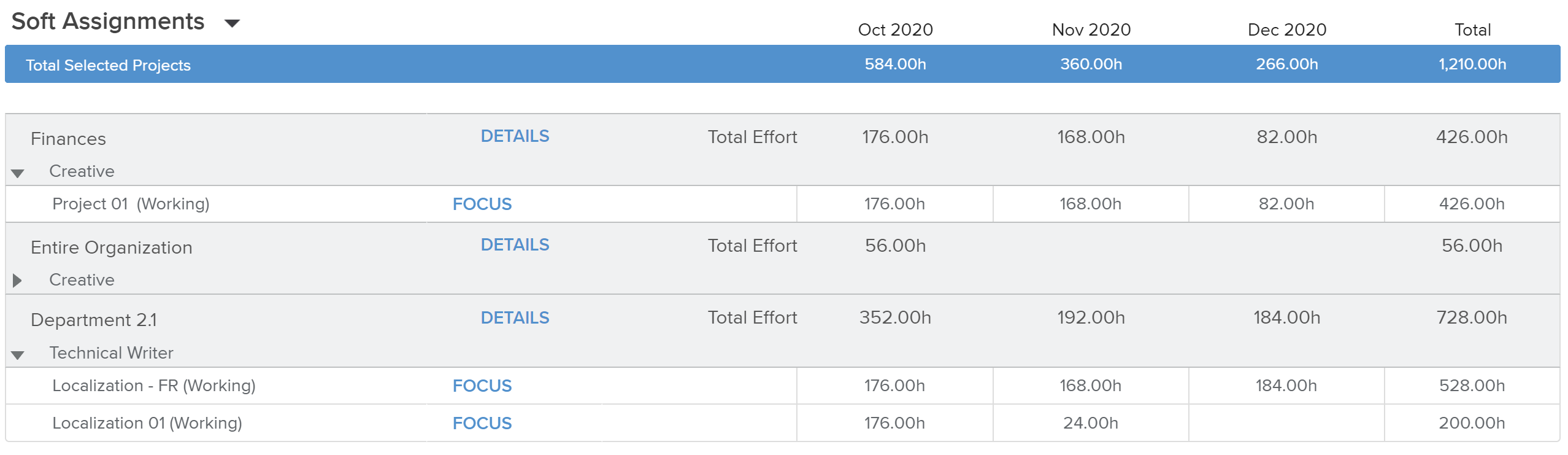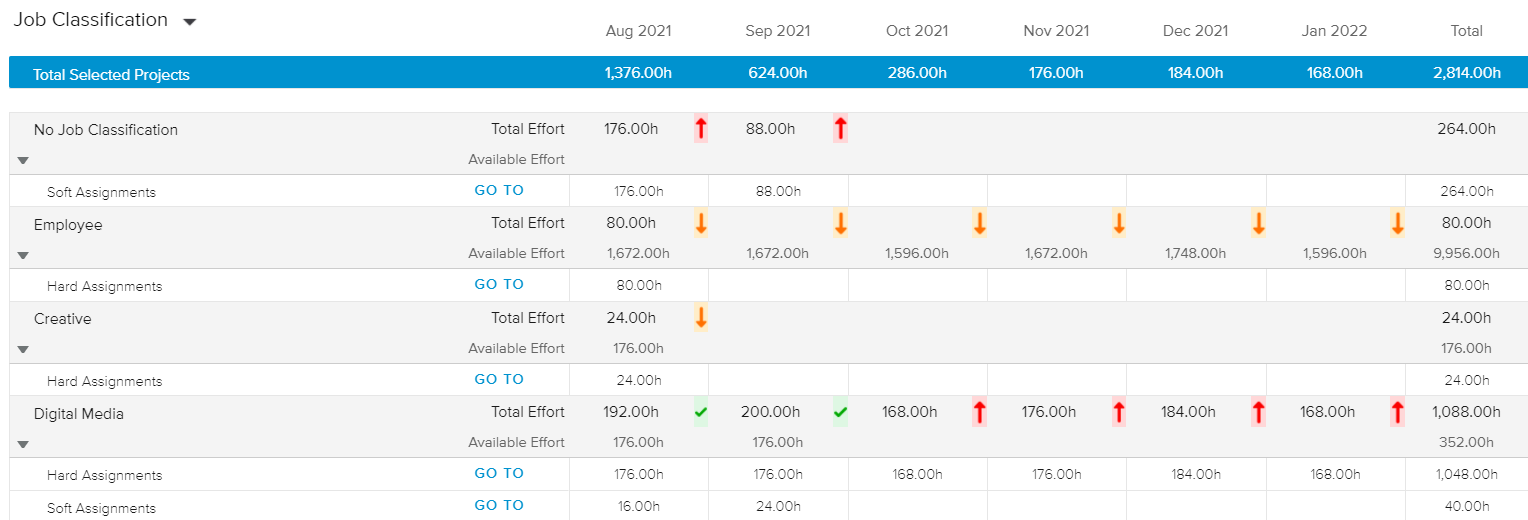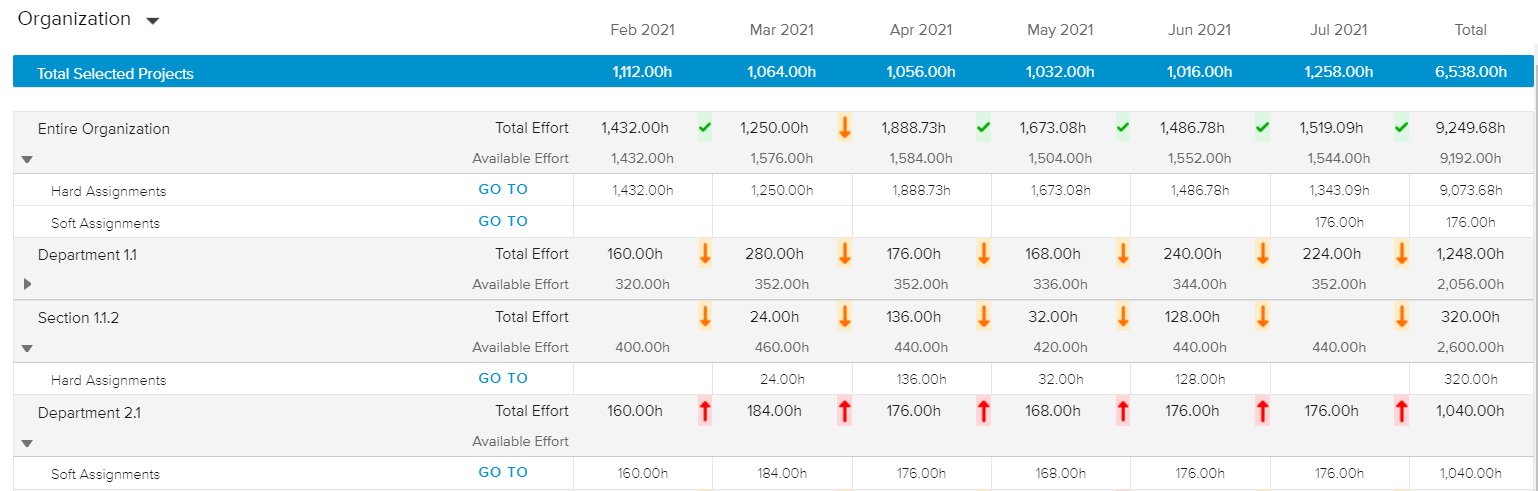The Resources tab is available in the Resources workspace, allows the user to manage soft and hard labor assignments from a Resource perspective, enabling him/her to organize the view by assignments, Organizations, or Job Classifications.
The Resources tab provides a series of display options to facilitate the review of the soft and hard assignments allocations. The available options might differ depending on whether or not nominative resources are available in the view.
When in single-project selection, the pivot provides the following options for displaying the relevant spreadsheets:
Soft Assignments | Lists the project Soft Assignments for the selected time period. |
Hard Assignments | Lists the project Hard Assignments for the selected time period. |
All Assignments | Provides both soft and hard assignments for the selected time period. |
Grid View | Provides a view designed to facilitate bulk-actions, copy-pastes, and printing of the assignments information. |
Upon accessing the Filters popup, the following filtering fields are available (depending on the view selected):
Organizations | Opens a list of Organizations from which the user can select one or several organizations. Upon making the selection(s), only resources belonging to the selected organizations will be displayed in the spreadsheet. |
Job Classifications | Opens a list of Job Classifications from which the user can make one or several selections. Upon making the selection(s), only the resources with the corresponding Job Classification will be displayed in the spreadsheet. |
Skills | Opens a list of Skills from which the user can make one or several selections. Upon making the selection(s), only resources with the corresponding Skills will be displayed in the spreadsheet. |
Contract Type | Allows the user to only display Resources whose Contract Type is "External" or "Internal". |
Resources | Allows the user to filter the view to only display the selected Resources. |
Show Inactive Resources | Allows the user to filter the view to display resources whose Status is “Inactive”. |
Team Origin | Opens a pick-list of Team Origin from which the user can make one or several selections. Upon making the selection(s), only the corresponding resources will be displayed in the spreadsheet. By default, all the Project Team Members are listed. |
Show Only Resources with overallocation within one interval | Allows the user to display only resources that are overallocated in at least one time interval during the selected time period. |
Show Only Resources with underallocation within one interval | Allows the user to display only resources that are underallocated in at least one time interval during the selected time period. |
Display Resources | Allows the user to display Resources depending on whether or not they have some "Effort" values in the selected time period. |
Display Assignments | Allows the user to display Soft Assignments depending on whether or not they have some "Effort" values in the selected time period. |
Show Parent Tasks | Allows the user to display the Task hierarchy. |
Additionally, the following display options are provided (depending on the view selected):
Overallocated | Allows the user to display only resources that are overallocated in at least one time interval during the selected time period. | |
Underallocated | Allows the user to display only resources that are underallocated in at least one time interval during the selected time period. | |
Charts | Allows the user to display the Chart section. | |
Group By | Allows the user to group the view by Organization, Job Classification, or Contract Type. | |
Search | Allows the user to filter the view to display only a specific resource by searching his/her name. |
The Hard Assignments view provides a list of Resources assigned to the selected project for the selected time period. For each resource, the time-distributed Total and Usable Effort are displayed. The last column shows the Total values for the selected time period.
If the Contract Type feature is enabled, External Resources will be flagged with the External ( ) icon.
) icon.
Colored indicators are provided to highlight the % shift between the resources Total Effort and Usable Effort. The user can access the legend of the colored indicators by clicking on the Legend ( ) button located in the bottom right corner of the view.
) button located in the bottom right corner of the view.
Colored Indicators are defined by the Administrator in the System Settings workspace, General Settings folder, Colored Indicators tab, Resource Utilization Preferences.
Clicking on the Details button next to the resource’s name opens the Assignments Details full screen view, Hard Assignments tab.
Upon expanding the rows, the list of projects and tasks the resource is assigned to, along with the corresponding effort, is displayed.
At the project level, the user can interact with the view in the following ways:
Clicking on the Origin chip (indicating if the resource has been added to the Project Team manually or through a Resource Acquisition Capability) opens the corresponding Team Member Details dialog box.
Clicking on the white Add (
 ) button allows the user to create a new assignment. Upon doing so, he/she is then prompted to select a task.
) button allows the user to create a new assignment. Upon doing so, he/she is then prompted to select a task.
The Origin of Allocated, Committed, and Dedicated resources is displayed differently depending on the situation:
Blue | Indicates that the resource is “active” (the allocation Finish Date is in the future). | |
Grey | Indicates that the resource is “inactive” (the allocation Finish Date is in the past). |
In addition, clicking on the More ( ) button of a Task row provides the following commands:
) button of a Task row provides the following commands:
Scroll Into View | Modifies the time period so that the first date when the Effort > 0 for the assignment is displayed. |
Edit Task | Opens the Task Details dialog box. |
Edit Assignment | Opens the Labor Assignment dialog box, allowing the user to modify the assignment attributes. |
Replace Resource | Opens the Replace Resource dialog box, where the user can choose a new resource to assign instead of the current one. |
Delete Assignment | Deletes the corresponding Hard Assignment. |
In addition, the user can define whether an assignment should be uniform or non-uniform:
Uniform | Indicates that only uniform assignment is allowed. Upon clicking on this icon, the assignment allows non-uniform assignment. | |
Non Uniform | Indicates that non-uniform assignment is allowed. Upon clicking on it, the assignment only allows uniform assignment. |
If the Resource has been assigned to other projects, the Other Published Projects section will be displayed. Upon clicking on the Details ( ) button, the corresponding Project Brief dialog box is displayed.
) button, the corresponding Project Brief dialog box is displayed.
The Soft Assignments view lists all the project’s soft assignments. When a combination of Organization, Job Classification, and Skills matches a Generic Resource, then the Generic Resource’s Name will be displayed.
For each soft assignment, the time-distributed Total Effort is displayed. The last column displays the Total values for the selected time period.
When clicking on the Details button next to the resource’s name, the Assignment Details full screen view, Soft Assignments tab opens.
Upon expanding the rows, the list of projects and tasks the soft assignment is assigned to, along with the corresponding effort, is displayed.
At the project level, clicking on the Add ( ) button allows the user to create a new assignment. Upon doing so, he/she is then prompted to select a task.
) button allows the user to create a new assignment. Upon doing so, he/she is then prompted to select a task.
Clicking on the More ( ) button of a Task row provides the following commands:
) button of a Task row provides the following commands:
Scroll Into View | Modifies the time period so that the first date when the Effort > 0 for the assignment is displayed. |
Edit Task | Opens the Task Details dialog box. |
Edit Assignment | Opens the Labor Assignment dialog box, allowing the user to modify the assignment attributes. |
Fulfill Assignment | Opens the Fulfill Soft Assignment dialog box, allowing the user to choose the nominative resource(s) to assign. |
Delete Assignment | Deletes the corresponding Soft Assignment. |
In addition, the user can define whether an assignment should be uniform or non-uniform:
The Grid view has been designed to facilitate bulk-actions and copy-pastes, and allows the user to print the resource assignment information.
For each assignment, the following attributes are displayed: Project Name, Task Name, Assignment Name, Rate, and Total Effort.
The right-hand side of the spreadsheet provides the assignment’s time-distributed Actual and Remaining Effort.
The user can take advantage of the Time Navigation toolbar to modify the displayed time period and intervals.
The following tools are available:
Delete | Allows the user to delete the selected assignments. This command is only available if at least one assignment is selected (i.e., the corresponding checkbox is ticked). | |
Details | Opens the Labor Assignment dialog box. | |
Menu | Provides access to the following commands:
|
The Resources tab provides a series of display options to facilitate the review of the soft and hard assignments allocations. The available options might differ depending on whether or not nominative resources are available in the view.
When in multi-project selection, the pivot provides the following options for displaying the relevant spreadsheets:
Soft Assignments | Lists the project Soft Assignments for the selected time period. |
Hard Assignments | Lists the project Hard Assignments for the selected time period. |
All Assignments | Provides both soft and hard assignments for the selected time period. |
Job Classification | Provides the soft and hard assignments effort grouped by Job Classification for the selected time period. |
Organization | Provides the soft and hard assignments effort grouped by Organization for the selected time period. |
Grid View | Provides a view designed to facilitate bulk-actions, copy-pastes, and printing of the assignments information. |
Upon accessing the Filters popup, the following filtering fields are available (depending on the view selected):
Organizations | Opens a list of Organizations from which the user can select one or several organizations. Upon making the selection(s), only resources belonging to the selected organizations will be displayed in the spreadsheet. |
Job Classifications | Opens a list of Job Classifications from which the user can make one or several selections. Upon making the selection(s), only the resources with the corresponding Job Classification will be displayed in the spreadsheet. |
Skills | Opens a list of Skills from which the user can make one or several selections. Upon making the selection(s), only resources with the corresponding Skills will be displayed in the spreadsheet. |
Contract Type | Allows the user to only display Resources whose Contract Type is "External" or "Internal". |
Resources | Allows the user to filter the view to only display the selected Resources. |
Show Inactive Resources | Allows the user to filter the view to display resources whose Status is “Inactive”. |
Team Origin | Opens a pick-list of Team Origin from which the user can make one or several selections. Upon making the selection(s), only the corresponding resources will be displayed in the spreadsheet. By default, all the Project Team Members are listed. |
Show Only Resources with overallocation within one interval | Allows the user to display only resources that are overallocated in at least one time interval during the selected time period. |
Show Only Resources with underallocation within one interval | Allows the user to display only resources that are underallocated in at least one time interval during the selected time period. |
Display Resources | Allows the user to display Resources depending on whether or not they have some "Effort" values in the selected time period. |
Display Assignments | Allows the user to display Soft Assignments depending on whether or not they have some "Effort" values in the selected time period. |
Show Parent Tasks | Allows the user to display the Task hierarchy. |
Additionally, the following display options are provided (depending on the view selected):
Overallocated | Allows the user to display only resources that are overallocated in at least one time interval during the selected time period. | |
Underallocated | Allows the user to display only resources that are underallocated in at least one time interval during the selected time period. | |
Charts | Allows the user to display the Chart section. | |
Group By | Allows the user to group the view by Organization, Job Classification, or Contract Type. | |
Search | Allows the user to filter the view to display only a specific resource by searching his/her name. |
The Hard Assignments view provides a list of Resources assigned to the selected projects for the selected time period. For each resource, the time-distributed Total and Available Effort are displayed. The last column displays the Total values for the selected time period.
If the Contract Type feature is enabled, External Resources will be flagged with the External ( ) icon.
) icon.
Colored indicators are provided to highlight the % shift between the resources Total Effort and Available Effort. The user can access the legend of the colored indicators by clicking on the Legend ( ) button located in the bottom right corner of the view.
) button located in the bottom right corner of the view.
Colored Indicators are defined by the Administrator in the System Settings workspace, General Settings folder, Colored Indicators tab, Resource Utilization Preferences.
Clicking on the Details button next to the resource’s name opens the Assignments Details full screen view, Hard Assignments tab.
Upon expanding the rows, the list of projects the resource is assigned to, along with the corresponding effort, is displayed.
At the project level, the user can interact with the view in the following ways:
Clicking on the Focus button opens the corresponding project Focus view.
Clicking on the Origin chip (indicating if the resource has been added to the Project Team (manually or through a Resource Acquisition Capability) opens the corresponding Team Member Details dialog box.
The Origin of Allocated, Committed, and Dedicated resources is displayed differently depending on the situation:
Blue | Indicates that the resource is “active” (the allocation Finish Date is in the future). | |
Grey | Indicates that the resource is “inactive” (the allocation Finish Date is in the past). |
If the Resource has been assigned to other projects, the Other Published Projects section will be displayed. Upon clicking on the Details ( ) button, the corresponding Project Brief dialog box is displayed.
) button, the corresponding Project Brief dialog box is displayed.
The Soft Assignments view lists all the projects' soft assignments. When a combination of Organization, Job Classification, and Skills match a Generic Resource, then the Generic Resource’s Name will be displayed.
For each soft assignment, the time-distributed Total Effort is displayed. The last column displays the Total values for the selected time period.
When clicking on the Details button next to the resource’s name, the Assignment Details full screen view, Soft Assignments tab opens.
Upon expanding the rows, the list of projects the soft assignment is assigned to, along with the corresponding effort, is displayed.
Clicking on the Focus button for a project opens the corresponding Focus view, Work tab.
The Job Classification view displays the time distributed Total Effort (from both hard and soft assignments) and the Available Effort grouped by Job Classification.
Colored indicators are provided to highlight the shift between the Total Effort and Available Effort for a Job Classification. The user can access the legend for the colored indicators by clicking on the Legend ( ) button located in the bottom right corner of the view.
) button located in the bottom right corner of the view.
Colored indicators are defined by the Administrator in the System Settings workspace, General Settings folder, Colored Indicators tab, Resource Utilization Preferences.
When the Job Classification row is expanded, the time-distributed Total Effort is displayed for Hard Assignments and Soft Assignments.
Upon clicking on the Go To button, the view will automatically switch to the corresponding Soft Assignments or Hard Assignments view, with the corresponding Job Classification selected in the Filters and identified as the Scope.
The Organization view displays the time distributed Total Effort (from both hard and soft assignments) and the Available Effort grouped by Organization.
Colored indicators are provided to highlight the shift between the Organization’s Total Effort and Available Effort. The user can access the legend for the colored indicators by clicking on the Legend ( ) button located in the bottom right corner of the view.
) button located in the bottom right corner of the view.
When an Organization row is expanded, the time-distributed Total Effort is displayed for Hard Assignments and Soft Assignments.
Upon clicking on the Go To button, the view will automatically switch to the corresponding Soft Assignments or Hard Assignments view, with the corresponding Organization selected in the Filters and identified as the Scope.
The Grid view has been designed to facilitate bulk-actions and copy-pastes, and allows the user to print the resource assignment information.
For each assignment, the following attributes are displayed: Project Name, Task Name, Assignment Name, Rate, and Total Effort.
The right-hand side of the spreadsheet provides the assignment’s time-distributed Actual and Remaining Effort.
The user can take advantage of the Time Navigation toolbar to modify the displayed time period and intervals.
The following tools are available:
Delete | Allows the user to delete the selected assignments. This command is only available if at least one assignment is selected (i.e., the corresponding checkbox is ticked). | |
Details | Opens the Labor Assignment dialog box. | |
Menu | Provides access to the following commands:
|