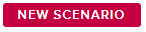The Budget Simulation full screen view can be accessed by clicking on the Simulation Sandbox button, thereby allowing Portfolio Managers to create several Budget Scenarios to be compared and eventually applied as the current budget.
When accessing the Budget Simulation view for the first time, an empty state is provided, prompting the user to create a new Scenario.
Clicking on the New Scenario button prompts the user to enter a Name and Description for the Scenario. The newly created scenario is automatically filled in with the current Budget of the selected Portfolio Folder and all the projects belonging to it.
The user can then use the Budget Simulation view to add and remove Cost Centers from the selected Portfolio and projects without impacting the current data.
When using the Budget Simulation view, the user will be able to:
Create Budget Simulations,
Compare Budget Simulations in order to choose the best scenario and apply it to current values, and
Review previously applied budget simulations.
The Budget Simulation view provides the following display options (depending on the tab selected):
Initial Values | Allows the user to display the values the simulation has been started from. | |
Effort Display | Allows the user to display the Effort values as entered by the user (“As Defined”) or as Monetized Amount (“As Costs”). Note This option is only available when in Mixed Budget Type (i.e., using both Cost and Effort Cost Centers). | |
Data Display | Allows the user to organize the view by “Projects” (default) or “Cost Centers”. | |
In addition, the Filters popup provides the following filtering options:
Cost Centers | Allows the user to only display the selected Cost Center(s) in the view. |
Type | Allows the user to only display the Cost Center(s) whose Type has been selected. |
The Budget Simulation view also provides a Time Navigation toolbar which allows the user to adapt the time-distribution display of the view according to his/her needs.
The Simulation tab allows the user to create and manage the various simulation scenarios.
This view is made up of:
The Scenarios List panel, which allows the user to create, select, and apply scenarios.
The Scenario Details view, available on the right-hand side when a scenario is selected in the left panel.
The Scenario List panel provides the list of all the created Scenarios for the selected Portfolio Folder.
The panel can be displayed or hidden using the following buttons:
In the upper section of the panel, the New Scenario button is available. Upon clicking on it, the Simulation Scenario popup is displayed, allowing the user to define the new Scenario’s Name and Description.
The newly created scenario is automatically filled in with the current Budget of the selected Portfolio Folder and all the projects belonging to it.
In the Scenarios List panel, each Scenario is represented in the form of a card.
Scenario cards provide the following information and commands:
Name | Indicates the name of the scenario. | |
Creation Date | Captured automatically upon creating a new scenario. | |
More | Provides access to the following commands:
| |
Description | Indicates the description of the scenario. | |
Initiator | Captured automatically upon creating a new scenario. | |
Apply | Allows the user to apply the corresponding scenario. | |
Upon clicking on the View Legend label located in the bottom right corner of the Scenarios List panel, the user can access the Legend popup of the colored indicators.
Colored Indicators are defined by the Administrator in the System Settings workspace, General Settings folder, Colored Indicators tab, Cost Preferences.
When view data is grouped by project, the following spreadsheets are available for the user to edit and manage the budget simulation at various levels:
Portfolio – Provides the list of Cost Centers allocated to the selected Portfolio Folder with the corresponding time-distributed budget. Clicking on a colored indicator prompts the corresponding Cost Center’s Portfolio Budget Details.
Project – Provides for each project the list of Cost Centers allocated, along with the corresponding time-distributed budget.
Placeholder – Provides for each placeholder the list of Cost Centers allocated to projects that do not exist yet, along with the corresponding time-distributed budget.
Colored indicators are displayed at the Portfolio level to highlight the shift between the Portfolio target Budget and the sum of the corresponding projects and placeholder budgets for a given Cost Center. The user can access the legend of the colored indicators by clicking on the View Legend button located in the bottom right corner of the Scenarios List panel.
Colored Indicators are defined by the Administrator in the System Settings workspace, General Settings folder, Colored Indicators tab, Cost Preferences.
Upon clicking on the Add Cost Center command, the following options are available:
Add Cost Center to an Existing Project – Allows the user to allocate a Cost Center to an existing project.
Add Cost Center to a Placeholder – Allows the user to create a Placeholder, which will hold a budget for projects that have not been created yet.
The following commands are available in the spreadsheets:
Add Cost Center | Allows the user to add one or several Cost Centers to the corresponding element (Portfolio, project, or placeholder). | |
More | Provides access to the following commands:
|
When the view is set to “Cost Centers”, the spreadsheet displays for each Cost Center the time-distributed Portfolio Budget and Project Budgets.
The following commands are available:
Add Project | Allows the user to allocate the corresponding Cost Center to another project. | |
More | Provides access to the following commands:
|
The following indicators are provided:
Green | Indicates that the sum of the Projects Budget is equal to the overall Portfolio Budget. | |
Amber | Highlight the shift between the Portfolio Budget and the sum of the corresponding projects and placeholder budgets for a given Cost Center. The user can access the legend of the colored indicators by clicking on the View Legend button located in the bottom right corner of the Scenarios List panel. | |
Red |
Colored Indicators are defined by the Administrator in the System Settings workspace, General Settings folder, Colored Indicators tab, Cost Preferences.
The Comparison tab provides a summary version (in the form of cards) of all the open scenarios, allowing the user to easily compare the scenario values and subsequently choose the best scenario.
The upper section of the scenario card provides the following information: Name, Initiator, Creation Date, and Description.
It also provides the following commands:
Open | Switches the view to the Simulation tab with the corresponding scenario made current. |
Apply | Allows the user to apply the corresponding scenario. |
When view data is grouped by project, the Scenario card read-only spreadsheet first provides the Portfolio budget and the sum of the projects and placeholders Budget to allow the user to quickly compare both. Details of the projects and placeholders Budget then follow immediately below.
The following indicators are provided:
Green | Indicates that the sum of the Projects Budget is equal to the overall Portfolio Budget. | |
Amber | Highlight the shift between the Portfolio Budget and the sum of the corresponding projects and placeholder budgets for a given Cost Center. The user can access the legend of the colored indicators by clicking on the View Legend button located in the bottom right corner of the Scenarios List panel. | |
Red |
Colored Indicators are defined by the Administrator in the System Settings workspace, General Settings folder, Colored Indicators tab, Cost Preferences.
When grouped by Cost Center, the Scenario card read-only spreadsheet provides the Budget defined at the Portfolio level, as well as the detailed Budget defined per Cost Center for the projects and placeholders belonging to the selected Portfolio folder.
Colored indicators are displayed at the Portfolio level to highlight the shift between the Portfolio target Budget and the sum of the corresponding projects and placeholder budgets for a given Cost Center.
The user can access the legend of the colored indicators by clicking on the Legend ( ) button located in the bottom right corner of the view.
) button located in the bottom right corner of the view.
Colored Indicators are defined by the Administrator in the System Settings workspace, General Settings folder, Colored Indicators tab, Cost Preferences.
The History tab displays a read-only version of all the scenarios that have been previously applied.
Each applied scenario is represented in the form of a card.
The panel can be displayed or hidden using the following buttons:
Applied scenario cards provide the following information and commands:
Name | Indicates the name of the scenario. | |
Creation Date | Captured automatically upon creating a new scenario. | |
More | Provides access to the following commands:
| |
Description | Indicates the description of the scenario. | |
Initiator | Captured automatically upon creating a new scenario. | |
Upon selecting a scenario card, the corresponding read-only information is displayed on the right-hand side of the view.
Upon clicking on the View Legend label located in the bottom right corner of the Scenarios List panel, the user can access the Legend popup of the colored indicators.
Colored Indicators are defined by the Administrator in the System Settings workspace, General Settings folder, Colored Indicators tab, Cost Preferences.
The upper section of the scenario details view provides the following information: Name, Initiator, Creation Date, and Description.
When view data is grouped by project, the read-only version of the Simulation tab, Scenario Details, Projects view is displayed. Upon clicking on the Apply ( ) icon for a specific project, the user can re-apply the scenario values for the projects whose apply process failed the first time (because they were locked or deactivated).
) icon for a specific project, the user can re-apply the scenario values for the projects whose apply process failed the first time (because they were locked or deactivated).
When view data is grouped by Cost Center, the read-only version of the Simulation tab, Scenario Details, Cost Centers view is displayed. Upon clicking on the Apply ( ) icon for a specific project, the user can re-apply the scenario values for the projects whose apply process failed the first time (because they were locked or deactivated).
) icon for a specific project, the user can re-apply the scenario values for the projects whose apply process failed the first time (because they were locked or deactivated).