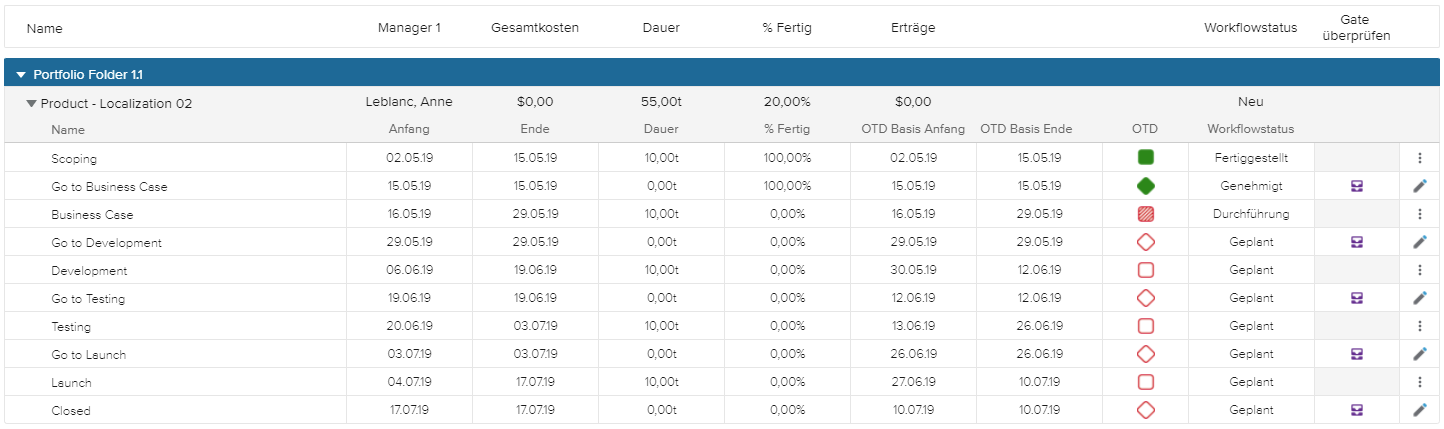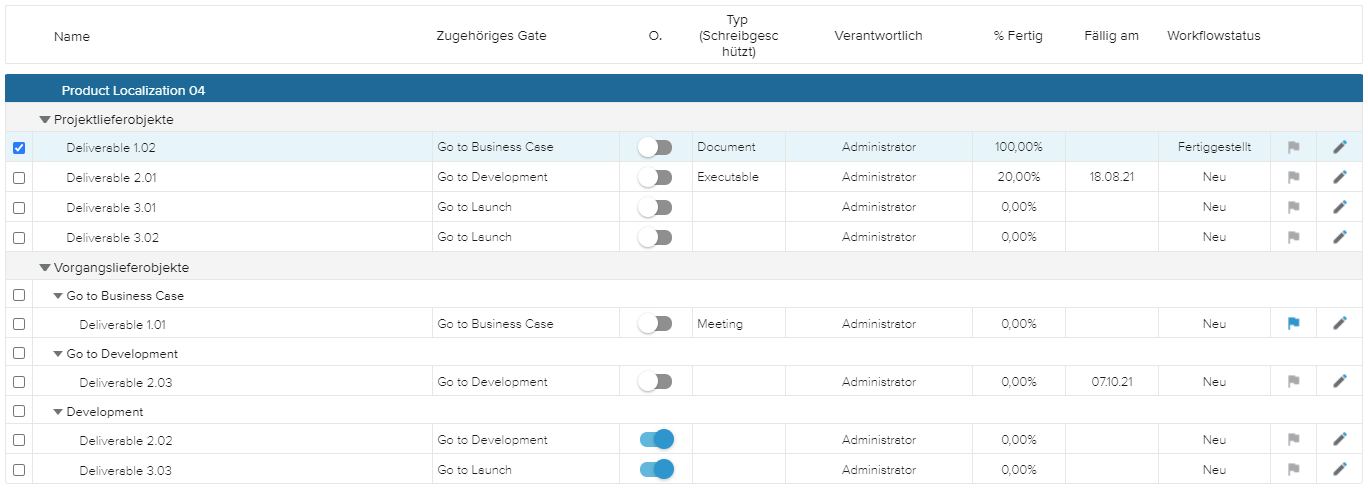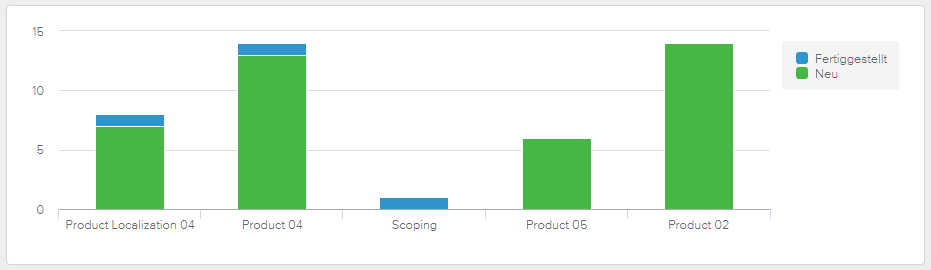Das Register Phasen & Gates ist speziell für Benutzer gedacht, die die Phase/Gate Methode zur Produktentwicklung verwenden wollen.
Es stehen die folgenden Modi zur Verfügung:
Überblick | Der Benutzer kann schnell den Status seines Produkts überprüfen. | |
Phasen/Gates | Gibt dem Benutzer die Möglichkeit, anzugeben welche Vorgänge Phasen und welche Meilensteine Gates sind und sie alle zu verwalten. | |
Lieferobjekte | Erlaubt es dem Benutzer die Lieferobjekte zu verwalten. |
Der Modus Überblick ( ) enthält verschiedene Diagramme und einen Abschnitt Wichtige Aspekte, damit der Benutzer schnell den Status seines Produkts überprüfen kann.
) enthält verschiedene Diagramme und einen Abschnitt Wichtige Aspekte, damit der Benutzer schnell den Status seines Produkts überprüfen kann.
Der Abschnitt Wichtige Aspekte zeigt die folgenden Informationen: Anzahl der Gates, Anzahl Gates pünktlich, Anzahl Gates verspätet und OTD in %.
Ein Gate wird abhängig von seinem OTD Status als „Verspätet“ oder „Pünktlich“ betrachtet.
Der Modus Überblick enthält die folgenden Diagramme:
Kreisdiagramm Gates nach OTD Status - Gibt dem Benutzer die Möglichkeit, die Anzahl der Gates nach OTD Status zu überprüfen.
Kreisdiagramm Lieferobjekte nach Status - Gibt dem Benutzer die Möglichkeit, die Anzahl der Lieferobjekte pro Workflowstatus zu überprüfen.
Diagramm Roadmap - Gibt dem Benutzer die Möglichkeit, den Phasen & Gates Ablaufplan zu überprüfen.
Das Diagramm Roadmap wird nur bei Einzelprojektauswahl angezeigt.
Der Benutzer kann die Option „Phasen & Gates Ablaufplan Daten“ nutzen, um entweder die Aktuellen Daten oder die OTD Basis Daten im Diagramm anzuzeigen.
Die Tabelle Roadmap wird nur angezeigt, wenn im Datenselektor mehrere Projekte ausgewählt wurden.
Für jedes Projekt werden die folgenden Attribute angezeigt: Portfolio Ordner, Name, Aktuelle Phase, Nächstes Gate, OTD %, Manager 1, WF Status und Ende.
Die % OTD Werte werden in verschiedenen Farben angezeigt, um die Differenz zwischen Gates die pünktlich sind und der Gesamtzahl der Gates zu kennzeichnen. Der Benutzer kann auf die Legende der Farbindikatoren zugreifen, indem er in der unteren rechten Ecke der Ansicht auf die Schaltfläche Legende ( ) klickt.
) klickt.
Farbindikatoren werden vom Administrator im Arbeitsbereich Systemeinstellungen, Allgemein, Register Farbindikatoren, Phasen & Gates definiert.
Zusätzlich stehen die folgenden Werkzeuge zur Verfügung:
Notizen | Zeigt, ob es neue Notizen gibt und öffnet das Dialogfenster Notizen. | |
Details | Öffnet die Vollbildansicht Gate Statusberichte und zeigt das nächste Gate als aktuelles Gate. |
Der Modus Phasen/Gates ( ) enthält eine Tabelle, die alle relevanten Informationen zur Verfolgung der Phasen und Gates der ausgewählten Projekte anzeigt. Bei Multiprojektauswahl werden die Projekte nach Portfolio Ordnern sortiert.
) enthält eine Tabelle, die alle relevanten Informationen zur Verfolgung der Phasen und Gates der ausgewählten Projekte anzeigt. Bei Multiprojektauswahl werden die Projekte nach Portfolio Ordnern sortiert.
Im Popup Filter stehen die folgenden Filterfelder zur Verfügung:
Alle Vorgänge | Ermöglicht dem Benutzer, alle Vorgänge des Projekts anzuzeigen (und nicht nur Vorgänge mit dem Workflow "Phase" oder "Gate“). |
Workflowstatus | Gibt dem Benutzer die Möglichkeit, nur Phasen und/oder Gates anzuzeigen, deren Workflowstatus ausgewählt wurde. |
OTD Status | Gibt dem Benutzer die Möglichkeit, nur Phasen und Gates anzuzeigen, deren OTD Status ausgewählt wurde („Abgeschlossen und pünktlich“, „Abgeschlossen und versptäet“, „Nicht abgeschlossen und pünktlich“ und „Nicht angeschlossen und verspätet“). |
Wenn die Anzeigeoption Diagramme ( ) aktiviert ist, wird im oberen Teil der Ansicht der Abschnitt Diagramme angezeigt.
) aktiviert ist, wird im oberen Teil der Ansicht der Abschnitt Diagramme angezeigt.
Diagramme sind nur bei Einzelprojektauswahl verfügbar.
Die Tabelle Phasen & Gates zeigt standardmäßig die Vorgänge des Projekts, die als eine Phase oder ein Gate identifiziert wurden.
Der Benutzer kann die Option „Alle Vorgänge“ nutzen, die im Popup Filter verfügbar ist, um alle Vorgänge des Projekts anzuzeigen, unabhängig davon, ob sie als Phase oder Gate definiert wurden.
Es werden folgende Projektattribute angezeigt: Name, Manager 1, Gesamtkosten, Dauer, % Fertig, Erträge und Workflowstatus.
Für jede Phase und jedes Gate werden die folgenden Attribute angezeigt: Anfang, Ende, Dauer, % Fertig, OTD Basis Anfang, OTD Basis Ende, OTD und Workflowstatus.
Die folgenden Werkzeuge sind verfügbar, um Phasen und Gates zu verwalten:
Gate überprüfen | Öffnet die entsprechende Vollbildansicht Gate Statusberichte. | |
Bearbeiten | Öffnet das entsprechende Dialogfenster Vorgangsdetails. | |
Weitere | Ermöglicht den Zugriff auf die folgenden Befehle für eine bestimmte Phase:
|
Für Vorgänge, die nicht als eine Phase oder ein Gate identifiziert wurden, bietet die Schaltfläche Weitere ( ) die beiden Optionen „Vorgang in Phase umwandeln“ und „Vorgang in Gate umwandeln“, die es dem Benutzer ermöglichen seine Phasen und Gates zu planen.
) die beiden Optionen „Vorgang in Phase umwandeln“ und „Vorgang in Gate umwandeln“, die es dem Benutzer ermöglichen seine Phasen und Gates zu planen.
Wenn der Benutzer eine Phase oder ein Gate in einen regulären Vorgang umwandeln muss, kann er den entsprechenden Befehl verwenden, der in der oberen rechten Ecke des Dialogfensters Vorgangsdetails verfügbar ist, wenn auf die Schaltfläche Weitere ( ) geklickt wurde.
) geklickt wurde.
Wenn die Anzeigeoption Diagramme ( ) aktiviert wird, wird der Ablaufplan Phasen & Gates angezeigt, der einen Workflow der Phasen und Gates darstellt.
) aktiviert wird, wird der Ablaufplan Phasen & Gates angezeigt, der einen Workflow der Phasen und Gates darstellt.
Die folgende Legende beschreibt die im Ablaufdiagramm verwendeten Symbole:
Objekt | Symbol | Beschreibung |
|---|---|---|
Phase | Ein leeres Quadrat bedeutet, dass die Phase geplant ist. | |
Ein gestreiftes Quadrat bedeutet, dass die Phase läuft. | ||
Das Quadrat ist gefüllt, wenn die Phase abgeschlossen ist. | ||
Gate | Eine leere Raute bedeutet, dass das Gate geplant ist. | |
Die Raute ist gefüllt, wenn das Gate genehmigt wurde. |
Der Benutzer kann auf die Legende des Ablaufdiagramms zugreifen, indem er in der unteren rechten Ecke der Ansicht auf die Schaltfläche Legende ( ) klickt.
) klickt.
Weitere Informationen zu den Symbolen und Farben, die im Ablaufdiagramm verwendet werden, finden Sie im Artikel Phasen & Gates Ablaufdiagrammlegende.
Der Modus Lieferobjekte ( ) bietet eine Ansicht, in der alle relevanten Lieferobjekte in Verbindung mit den ausgewählten Projekten verwaltet werden können.
) bietet eine Ansicht, in der alle relevanten Lieferobjekte in Verbindung mit den ausgewählten Projekten verwaltet werden können.
Im Popup Filter ( ) stehen die folgenden Filterfelder zur Verfügung:
) stehen die folgenden Filterfelder zur Verfügung:
Verantwortlich | Gibt dem Benutzer die Möglichkeit, nur Lieferobjekte anzuzeigen, deren Verantwortlicher ausgewählt wurde. |
Fällig vor | Gibt dem Benutzer die Möglichkeit, nur Arbeitselemente anzuzeigen, deren Fälligkeitsdatum gleich dem eingegebenen Datum ist oder davor liegt. |
Priorität kleiner als | Gibt dem Benutzer die Möglichkeit, nur Lieferobjekte anzuzeigen, deren Priorität kleiner oder gleich des eingegebenen Werts ist. (Je niedriger die Zahl, desto höher die Priorität.) |
Lieferobjektworkflowstatus | Gibt dem Benutzer die Möglichkeit, nur Lieferobjekte anzuzeigen, deren Workflowstatus in der Auswahlliste ausgewählt wurde. |
Lieferobjekt zugehöriges Gate | Gibt dem Benutzer die Möglichkeit, nur Lieferobjekte anzuzeigen, deren Zugehöriges Gate ausgewählt wurde. |
Lieferobjekttypen | Gibt dem Benutzer die Möglichkeit, nur Lieferobjekte anzuzeigen, deren Typ ausgewählt wurde. |
Vorgänge mit Abhängigkeiten | Durch Aktivierung dieses Schalters werden nur die Lieferobjekte angezeigt, deren Vater ein Vorgang ist. |
Nur Lieferobjekte der Vereinbarung | Durch Aktivierung dieses Schalters werden nur die Lieferobjekte angezeigt, die in einer Vereinbarung definiert wurden. |
Nur markierte Lieferobjekte | Durch Aktivierung dieses Schalters werden nur markierte Lieferobjekte angezeigt. |
Nur Lieferobjekte, die zum Gate gehören | Durch Aktivierung dieses Schalters werden nur Lieferobjekte angezeigt, für die ein Zugehöriges Gate definiert wurde. |
Nur obligatorische Lieferobjekte | Durch Aktivierung dieses Schalters werden nur die Lieferobjekte angezeigt, die als Obligatorisch gekennzeichnet wurden. |
Zusätzlich zu den Filterfeldern im Dialogfenster Filter werden die folgenden Anzeigeoptionen angeboten:
Die Lieferobjekttabelle enthält alle Lieferobjekte, die an das ausgewählte Projekt (oder die ausgewählten Projektvorgänge) angehängt sind.
Die Lieferobjekttabelle enthält die folgenden Attribute: Name, Zugehöriges Gate, O. (für Obligatorisch), Typ (schreibgeschützt), Verantwortlich, % Fertig, Fällig am, Workflowstatus.
Die Tabelle enthält die folgenden Werkzeuge zur Verwaltung der Lieferobjekte:
Neu | Öffnet das Dialogfenster Lieferobjekt, damit der Benutzer ein neues Lieferobjekt erstellen kann. | |
Löschen | Der Benutzer kann die ausgewählten Lieferobjekte löschen. Dieser Befehl ist nur verfügbar, wenn mindestens ein Lieferobjekt ausgewählt wurde (d.h. das entsprechende Auswahlkästchen ist aktiviert). | |
Zugehöriges Gate definieren | Gibt dem Benutzer die Möglichkeit, ein Zugehöriges Gate für die ausgewählten Lieferobjekte auszuwählen. Dieser Befehl ist nur verfügbar, wenn mindestens ein Lieferobjekt ausgewählt wurde (d.h. das entsprechende Auswahlkästchen ist aktiviert). | |
Von Vorlage zurücksetzen | Ermöglicht dem Benutzer, alle an einen bestimmten Vorgang angehängten Lieferobjekte neu zu erstellen, indem die an einen Vorlagenvorgang angehängten Lieferobjekte importiert werden. Dieser Befehl ist nur verfügbar, wenn ein Vorgang ausgewählt wurde (d.h. das entsprechende Auswahlkästchen ist aktiviert). | |
Flagge | Gibt dem Benutzer die Möglichkeit, das Lieferobjekt hervorzuheben. | |
Bearbeiten | Öffnet das Dialogfenster Lieferobjekt, damit der Benutzer alle Informationen des Lieferobjekts sehen und bearbeiten kann. |
Die Befehle Neu und Löschen sind nur verfügbar, wenn der Administrator die Optionen Lieferobjekte erstellen und Lieferobjekte löschen im Arbeitsbereich Systemeinstellungen, Projekt, Register Anzeigeeinstellungen aktiviert hat.
Nach Aktivieren der Anzeigeoption Diagramme ( ) wird ein Diagramm mit der Anzahl der „Fertiggestellten“, „Durchführung“ und „Anstehenden“ Lieferobjekte (bezogen auf den Lieferobjektworkflow) angezeigt.
) wird ein Diagramm mit der Anzahl der „Fertiggestellten“, „Durchführung“ und „Anstehenden“ Lieferobjekte (bezogen auf den Lieferobjektworkflow) angezeigt.
Die Lieferobjekte sind entweder nach Projekt/Vorgang oder nach Gates sortiert, abhängig von der Anzeigeoption Gruppieren nach.