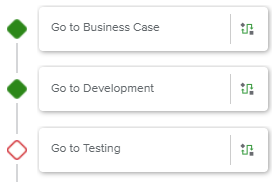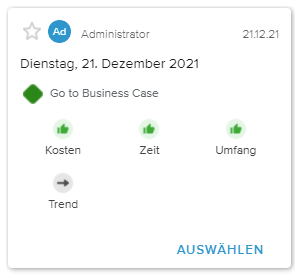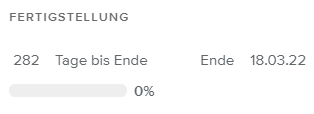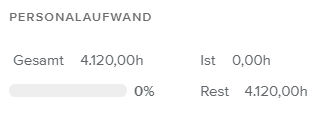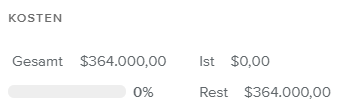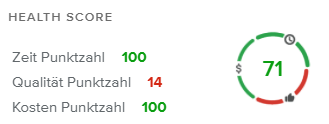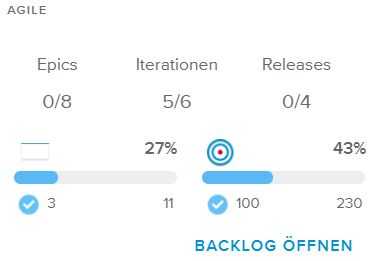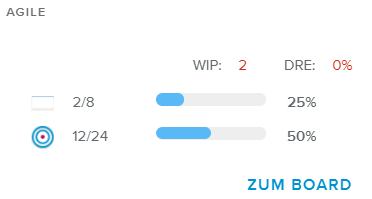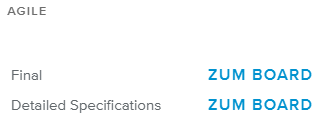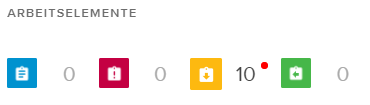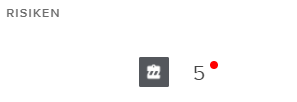Die Vollbildansicht Gate Statusberichte wurde entwickelt, damit Benutzer die Informationen während eines Gate-Review-Meetings nachverfolgen können. Nach dem Ausfüllen der Gate Statusberichte haben Benutzer alle relevanten Informationen für die Überprüfung eines Gates in schriftlicher Form vorliegen und sie können so beurteilen, ob die nächste Phase begonnen werden kann oder nicht.
Die Gate-Statusbericht-Funktion ist den Statusberichten sehr ähnlich, und jeder aus dieser Ansicht erstellte Gate-Statusbericht wird auch in den Statusberichtsansichten angezeigt.
Die Vollbildansicht Gate Statusberichte besteht aus:
Dem Bereich Gates Liste, der es dem Benutzer ermöglicht, das zu überprüfende Gate auszuwählen
Der Ansicht Zuletzt gesendeter Bericht, die angezeigt wird, wenn mindestens ein Bericht bereits gesendet wurde
Der Ansicht Gate Bericht Erstellung wird angezeigt, sobald der Benutzer einen neuen Bericht erstellt.
Der Bereich Gates Liste zeigt alle Gates (d.h. Vorgänge, deren Workflow auf „Gate“ gesetzt wurde) der ausgewählten Projekte.
Jedes Gate wird in Form einer Karte mit den folgenden Informationen angezeigt:
Name | Der Name des Gates. | |
Workflowaktionen | Gibt dem Benutzer die Möglichkeit, den Gate Workflowstatus zu ändern | |
Indikator | Der Indikator In Überprüfung kennzeichnet das Gate, für das aktuell eine Gate Überprüfung durchgeführt wird. |
Sobald ein Gate "In Überprüfung" ist (d.h. es wird derzeit ein Gate Statusbericht erstellt), ist es nicht möglich, einen regulären Statusbericht über den Arbeitsbereich Homepage, Register Statusberichte für das ausgewählte Projekt zu erstellen.
Sobald mindestens ein Gate überprüfen Statusbericht gesendet wurde, wird die Ansicht Zuletzt gesendete Berichte angezeigt und der Benutzer kann die zuletzt gesendeten Gate überprüfen Berichte überprüfen.
Die Ansicht Zuletzt gesendete Berichte besteht aus:
Dem Bereich Gate Berichteliste, die die bisher gesendeten Gate Statusberichte anzeigt und
Der Ansicht Details des gesendeten Statusberichts, die Informationen des Gate Statusberichts anzeigt, der im Bereich Gate Berichteliste ausgewählt wurde.
Die Liste Gate Berichte zeigt alle bisher gesendeten Gate überprüfen Statusberichte. Jeder Bericht wird in Form einer Karte dargestellt und nach Auswahl einer Karte, werden die entsprechenden Informationen in der Ansicht Gesendete Statusberichtsdetails (auf der rechten Seite) angezeigt.
Jede Karte enthält die folgenden Informationen:
Favorit | Kennzeichnet, ob der Statusbericht als „Favorit“ (gelbes Symbol) markiert wurde oder nicht (graues Symbol). Der Benutzer kann auf das Symbol klicken, um den Status des Berichts zu ändern. | |
Autor | Der Name des Benutzers, der den Statusbericht erstellt hat. | |
Gesendet am | Das Datum, an dem der Statusbericht gesendet wurde. | |
Titel | Der Titel des Statusberichts. Wenn kein Titel angegeben wurde, wird stattdessen das Sendedatum des Statusberichts angezeigt. | |
Tag | Der Tag des Statusberichts (wenn vorhanden). | |
Indikatoren | Zeigt die Indikatoren, die beim Senden des Berichts definiert wurden. | |
Gate | Zeigt den Namen des überprüften Gates sowie den entsprechenden OTD Indikator. |
Außerdem werden durch Klicken auf die Bezeichnung Auswählen in der unteren rechten Ecke der Karte die Informationen des entsprechenden Statusberichts auf der rechten Seite der Ansicht angezeigt.
Im oberen Abschnitt des Bereichs sind die folgenden Befehle verfügbar:
Neu | Öffnet das Popup Neuer Statusbericht und gibt dem Benutzer die Möglichkeit, aus dem letzten gesendeten oder einem leeren Bericht einen neuen Statusbericht zu erstellen. Sobald das Popup geschlossen wird, wird die Ansicht Gate Bericht Erstellung angezeigt. |
Tag | Gibt dem Benutzer die Möglichkeit, nur die Statusberichte anzuzeigen, deren Tag ausgewählt wurde. Einstellungen Dieser Filter ist nur verfügbar, wenn der Administrator im Arbeitsbereich Systemdaten, Register Statusberichte, Unterregister Tags Tags definiert hat. |
Nach Auswahl eines Gate-Statusberichts im Bereich Gate-Berichtsliste werden die entsprechenden Informationen angezeigt.
Der Header der Ansicht Details des gesendeten Statusberichts enthält die folgenden Informationen: Name und ID des Projekts, Statusberichtstitel, Sendedatum, Autor und Indikatoren.
In der oberen rechten Ecke der Ansicht sind außerdem die folgenden Befehle verfügbar:
Es werden folgende Gate-spezifischen Informationen angezeigt: Gate Workflow, OTD Status, Termine (Ende und OTD Basis Ende) Lieferobjekte Fertigstellung, Letztes genehmigtes Gate und Aktuelle Phase.
Der Abschnitt Wie geht es dem Projekt? enthält die folgenden Projektinformationen: Gewählte Basis, Anfang, Ende, Basis Anfang, Basis Ende, Gesamtaufwand, Istaufwand, Basis Aufwand, Gesamtkosten, Istkosten, Basis Kosten und Budgetierte Kosten.
Dann werden die aufgezeichneten Beschreibungsabschnitte angezeigt.
Die Ansicht Gate Bericht Erstellung wird angezeigt, sobald der Benutzer mit der Erstellung eines neuen Gate Statusberichts beginnt.
Die Ansicht Gate Bericht Erstellung besteht aus:
Den Statusberichtsinformationen auf der linken Seite, wo der Benutzer die gewünschten Indikatoren und Beschreibungen eingeben kann, bevor er den Bericht sendet.
Dem Bereich Historie (im rechten Bereich), in dem die drei letzten gesendeten Gate Statusberichte bereitstehen
Dem Bereich Projekt (im rechten Bereich), in dem alle projektbezogenen Informationen verfügbar sind, die hilfreich für den Benutzer sein können, um den Bericht zu schreiben.
Diese Ansicht gibt dem Benutzer die Möglichkeit, die Hauptinformationen für den Statusbericht einzugeben.
Der obere Abschnitt enthält die folgenden Informationen:
Titel | Der Titel des Statusberichts. Durch Klicken auf den Titel wird das Popup Attribute bearbeiten geöffnet. |
Autor | Der Name des Benutzers, der den Statusbericht erstellt hat. Nur der Autor kann den Bericht bearbeiten, nachdem er gesendet wurde. Durch Klicken auf das Symbol Bearbeiten ( |
Tag | Kennzeichnet, ob der Statusbericht getaggt wurde. Durch Klicken auf das Symbol Bearbeiten ( Einstellungen Tags werden vom Administrator im Arbeitsbereich Systemdaten, Register Statusberichte, Unterregister Tags definiert. |
Erstellt am | Das Datum, an dem der Statusbericht erstellt wurde. |
Gate | Gibt den OTD-Status, den Namen und den Workflowstatus des Gates an, für das der Bericht erstellt wird. |
Zusätzlich stehen in der oberen rechten Ecke folgende Befehle zur Verfügung:
Abbrechen | Bringt den Benutzer in die Ansicht Letzter gesendeter Bericht zurück. | |
Senden | Übernimmt und speichert alle eingegebenen Werte und bringt den Benutzer in die Ansicht Letzter gesendeter Bericht zurück. | |
Weitere | Gibt Zugriff auf die folgenden Befehle:
|
Der Benutzer kann Indikatoren eingegeben. Die Indikatoren wie Kosten, Zeit, Umfang und Trend basieren auf Beobachtungen und Gefühlen. Sie geben eine subjektive Bewertung wider und stammen nicht von berechneten Indikatoren. Die Indikatoren zeigen dem Projektmanager, wann Maßnahmen ergriffen werden müssen. Sie sind wie folgt farbcodiert:
Rot | Der Projektmanager muss sofort eine Untersuchung durchführen und Korrekturmaßnahmen ergreifen. | |
Gelb | Der Projektmanager muss darauf vorbereitet sein erforderliche Maßnahmen zu ergreifen. | |
Grün | Der Projektmanager muss sich keine Sorgen machen. |
Klicken Sie auf die „Nach oben“ und „Nach unten“ Pfeile, um die Farben und Werte der Indikatoren zu ändern.
Die Beschreibungen sind Richtext-Abschnitte, die dem Benutzer die Möglichkeit bieten, relevante Informationen zum Bericht einzugeben. Diese Informationen sind dann auch in der Druckversion des Berichts verfügbar.
Standardmäßig stehen dem Projektmanager im Statusbericht die folgenden Beschreibungsabschnitte zur Verfügung:
Kommentare | Erläuterungen der Werte der farbigen Indikatoren |
Wichtige Ereignisse | Die wichtigsten Ergebnisse des vergangenen Berichtszeitraums |
Diskussion | Punkte, die der Projektmanager genauer mit dem Team diskutieren will |
Nächste Schritte | Die wichtigsten Ergebnisse, die für den anstehenden Berichtszeitraum erwartet werden |
Entscheidungen | Entscheidungen, die während des Meetings getroffen wurden |
Sitzungsteilnehmer | Die Liste der Personen, die an einer Sitzung teilgenommen haben |
Der Administrator kann die Beschreibungen wie folgt verwalten:
Abschnitte im Arbeitsbereich Systemeinstellungen, Projekt, Register Statusberichtsoptionen, Unterregister Beschreibungen aktivieren und umbenennen.
Beliebig viele Beschreibungen im Arbeitsbereich Systemdaten, Register Statusberichte, Unterregister Zusätzliche Beschreibungen hinzufügen.
Der Bereich Historie auf der rechten Seite der Ansicht zeigt die drei letzten gesendeten Gate Statusberichte des ausgewählten Projekts.
Für jeden gesendeten Bericht werden die folgenden Informationen angezeigt:
Favorit | Kennzeichnet, ob der Statusbericht als „Favorit“ (gelbes Symbol) markiert wurde oder nicht (graues Symbol). Der Benutzer kann auf das Symbol klicken, um den Status des Berichts zu ändern. | |
Autor | Der Name des Benutzers, der den Statusbericht erstellt hat. | |
Gesendet am | Das Datum, an dem der Statusbericht gesendet wurde. | |
Titel | Der Titel des Statusberichts. Wenn kein Titel angegeben wurde, wird stattdessen das Sendedatum des Statusberichts angezeigt. | |
Tag | Der Tag des Statusberichts (wenn vorhanden). | |
Gate | Zeigt den Namen des überprüften Gates sowie den entsprechenden OTD Indikator. | |
Indikatoren | Zeigt die Indikatoren, die beim Senden des Berichts definiert wurden. | |
Details | Öffnet den Vollständigen Bericht und gibt dem Benutzer die Möglichkeit, den gesamten Statusbericht (abhängig von den Statusberichtseinstellungen, die beim Senden des Statusberichts definiert waren) zu überprüfen. |
Der Bereich Projekt enthält alle projektbezogenen Informationen, die hilfreich für den Benutzer sein können, um den Bericht zu schreiben.
Neben dem Projektnamen befindet sich das Symbol Notizen ( ), das zeigt, ob es neue Notizen zum Projekt gibt. Durch Klicken auf das Symbol wird das Dialogfenster Notizen geöffnet.
), das zeigt, ob es neue Notizen zum Projekt gibt. Durch Klicken auf das Symbol wird das Dialogfenster Notizen geöffnet.
Es werden folgende Informationen angezeigt:
Abschnitt Fertigstellung | |
Der Abschnitt Fertigstellung enthält die folgenden Informationen: Anzahl der Tage bis Ende, Ende und % Fertig. | |
Personalaufwand | |
Dieser Abschnitt enthält die folgenden Informationen: Gesamtaufwand, Istaufwand, Verhältnis Istaufwand/Gesamtaufwand und Restaufwand. | |
Abschnitt Kosten | |
Dieser Abschnitt enthält die folgenden Informationen: Gesamtkosten, Istkosten, Verhältnis Istkosten/Gesamtkosten und Restkosten. | |
Abschnitt Health Score | |
Der Abschnitt Health Score zeigt den Health Score des Projekts sowie die Punktzahlen von Kosten, Zeit und Qualität. Durch Klicken auf den Health Score Wert wird das Popup Health Score Details geöffnet. | |
Abschnitt Agile Der Inhalt des Abschnitts Agile hängt vom Status der Iteration ab: | |
Wenn keine Iteration gestartet ist, werden die folgenden Informationen angezeigt:
Durch Klicken auf die Schaltfläche Backlog öffnen wird die Vollbildansicht Volles Backlog geöffnet. | |
Wenn nur eine Iteration gestartet wurde, werden die folgenden Informationen in Bezug auf die Iteration angezeigt:
Durch Klicken auf die Schaltfläche Zum Board wird die Vollbildansicht Iteration, Register Board geöffnet. | |
Wenn mehrere Iterationen gestartet wurden, wird die Liste der laufenden Iterationen angezeigt. Durch Klicken auf die Schaltfläche Zum Board einer bestimmten Iteration wird die entsprechende Vollbildansicht Iteration, Register Board geöffnet. | |
Abschnitt Arbeitselemente | |
Im Abschnitt Arbeitselemente wird die Anzahl der offenen Elemente für jede Arbeitselementkategorie angezeigt. Diese Zahl wird mit einem roten Punkt angezeigt, wenn es für mindestens ein Arbeitselement der Kategorie eine der folgendenen Meldungen gibt: Überfällig, Geplant über Fälligkeit hinaus und Geschätzt in der Vergangenheit. Durch Klicken auf eine Kategorie wird die entsprechende Vollbildansicht Arbeitselemente angezeigt. | |
Abschnitt Risiken | |
Der Abschnitt Risiken zeigt die Anzahl der offenen Risiken. Diese Zahl wird mit einem roten Punkt angezeigt, wenn es für mindestens ein Risiko eine oder mehrere Meldungen gibt. Durch Klicken auf das Symbol Risiko oder die Zahl wird die Vollbildansicht Risiken angezeigt. | |
Durch Klicken auf die Schaltfläche Steckbrief im Footer wird das Dialogfenster Projektsteckbrief angezeigt.