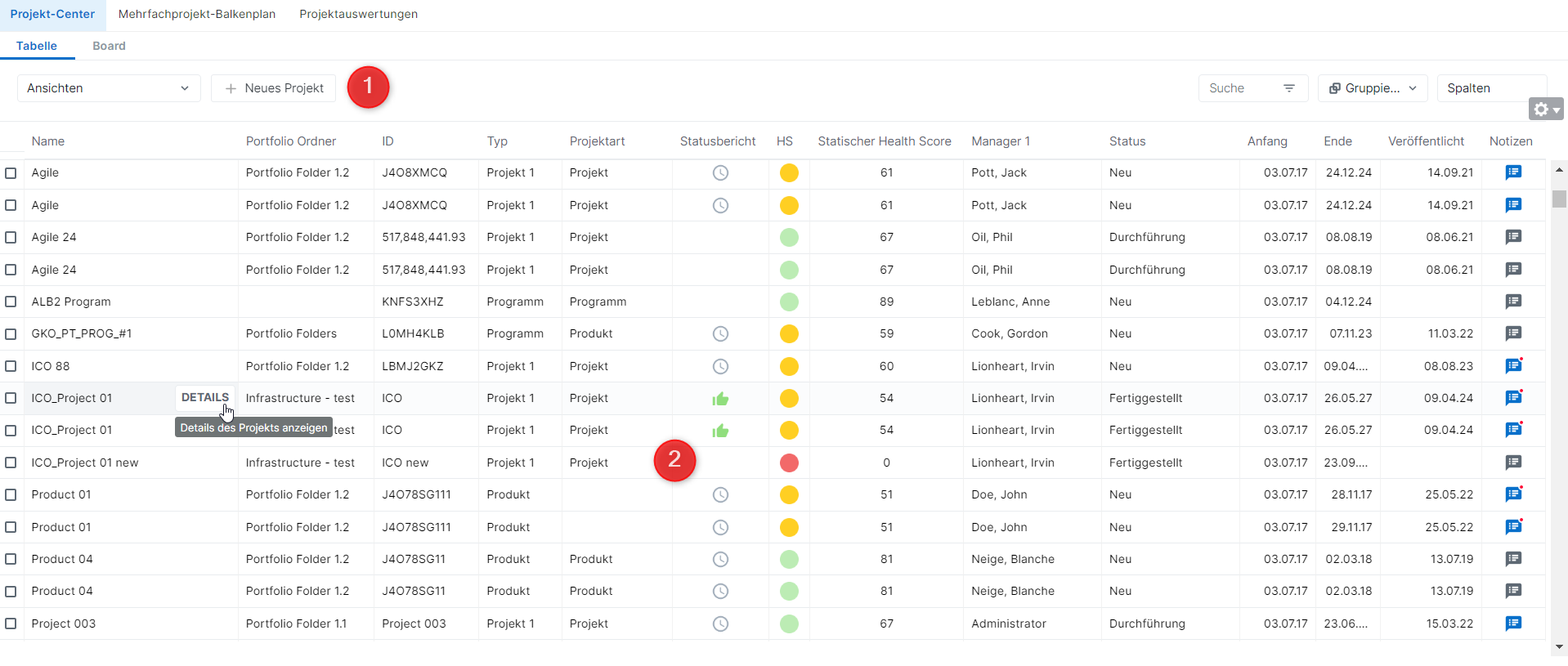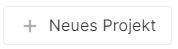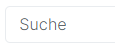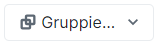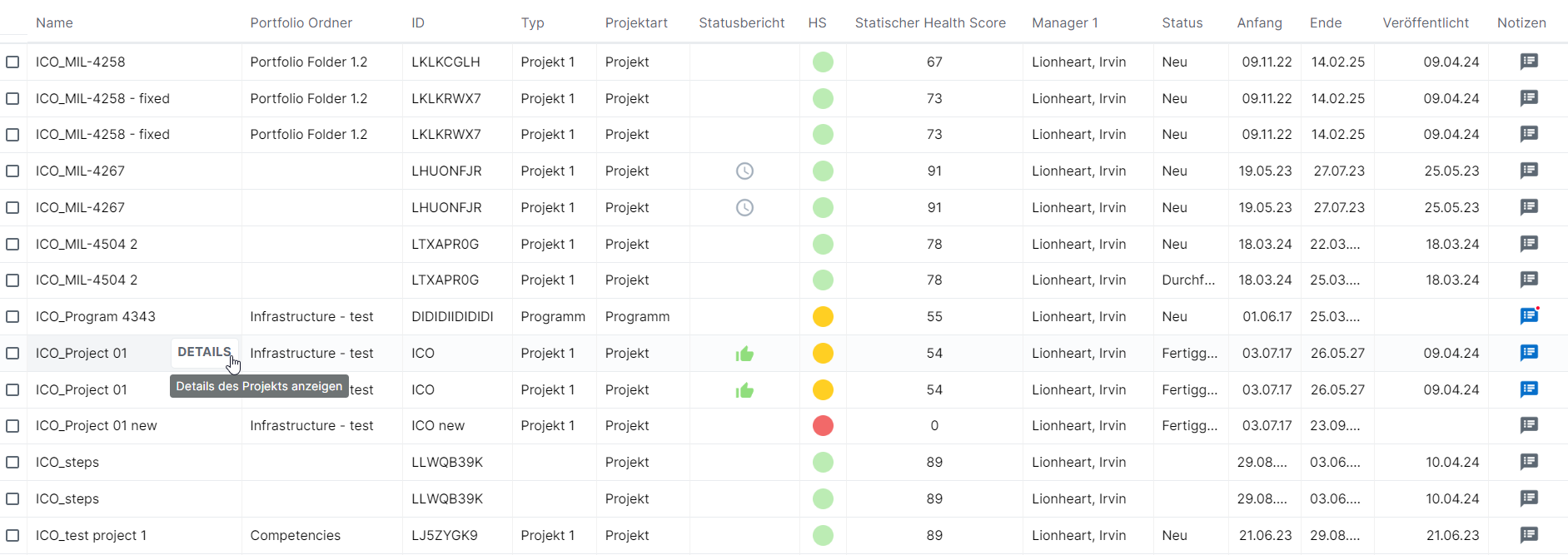Der Arbeitsbereich Projekt-Center bildet einen zentralen Einstiegspunkt zur Anzeige aller Projekte, für die der angemeldete Benutzer Lese- oder Schreibrechte hat. Er bietet alle relevanten Informationen und Werkzeuge zur Verwaltung der Projekte.
Der Arbeitsbereich Projekt-Center besteht aus verschiedenen Bereichen:
Hauptsymbolleiste
Tabellenansicht
Das Raster des Projekt-Centers lässt sich bearbeiten. Der angemeldete Benutzer hat die Möglichkeit, Daten direkt zu ändern, wenn er/sie über die entsprechenden Bearbeitungsrechte für das/die Projekt(e) verfügt.
Die Hauptsymbolleiste enthält die folgenden Befehls- und Anzeigeoptionen:
Ermöglicht es dem Benutzer, eine Ansicht auszuwählen. Standardmäßig sind die folgenden Ansichten in der Standardkonfiguration verfügbar:
Anmerkung Die Präferenzen der Benutzer können als Ansichten gespeichert werden, sodass sie die Anwendung anpassen können. Das erhöht die Benutzerfreundlichkeit und Effizienz. Die folgenden Funktionalitäten können als Teil einer Ansicht gespeichert werden:
Sobald die Tabelle wie gewünscht geändert wurde, kann die Ansicht durch Klicken auf die Schaltfläche im Feld Ansichten gespeichert werden. Der Benutzer wird dann aufgefordert, einen Ansichtspräferenz-Namen in das angezeigte Popup einzugeben. | ||
Ermöglicht es dem Benutzer, ein neues Projekt zu erstellen. Eine Reihe von Popups führt ihn/sie durch den Projektdefinitionsprozess. | ||
Veröffentlichen | Gibt dem Benutzer die Möglichkeit, ausgewählte Projekte zu veröffentlichen. Anmerkung Die Schaltfläche ist nur sichtbar, wenn ein oder mehrere Projekte in der Tabellenansicht ausgewählt sind. Um ein oder mehrere Projekte auszuwählen, aktiviert der Benutzer die entsprechenden Kontrollkästchen in der Spalte ganz links in der Tabelle. | |
Workflowinformationen überprüfen | Öffnet das Dialogfenster Workflowinformationen. Anmerkung Die Schaltfläche ist nur sichtbar, wenn ein Projekt in der Tabellenansicht ausgewählt ist. Um ein Projekt auszuwählen, aktiviert der Benutzer das entsprechende Kontrollkästchen in der Spalte ganz links in der Tabelle. | |
Projekte synchronisieren | Ermöglicht es dem Benutzer, Projekte zu synchronisieren. Anmerkung Die Schaltfläche ist nur sichtbar, wenn mehrere Projekte in der Tabellenansicht ausgewählt sind. Um mehrere Projekte auszuwählen, aktiviert der Benutzer die entsprechenden Kontrollkästchen in der Spalte ganz links in der Tabelle. Einstellungen Der Administrator kann die Anzeige der Schaltfläche „Projekte synchronisieren“ aktivieren, indem er die Einstellung „CCPM-Projekt-Synchronisation aktivieren“ im Arbeitsbereich Einstellungen, Ordner Projekteinstellungen, Register Anzeigeeinstellungen, Abschnitt Projekt-Center verwendet. | |
Suche | Gibt dem Benutzer die Möglichkeit, die Projektliste durch die Suche nach einem bestimmten Namen zu filtern. | |
Filter | Öffnet das Popup Filter, das die Möglichkeit bietet, die Projekte nach verschiedenen Kriterien zu filtern. | |
Gruppiert die Projekte entsprechend der gewählten Option. | ||
Zeigt die Liste der Spalten an, die in der Projekttabelle ein- und ausgeblendet oder neu sortiert werden können. Anmerkung Im oberen Teil der Liste werden die angezeigten Spalten aufgeführt. Klicken Sie zum Auszublenden einer Spalte in der Projekttabelle auf die Schaltfläche Um eine Spalte in der Projekttabelle anzuzeigen, klicken Sie auf die Schaltfläche Um die Spalten in der Projekttabelle neu anzuordnen, bewegen Sie den Mauszeiger über die linke Seite der Feldzeile und ziehen Sie die Zeile an die gewünschte Position. Einstellungen Es können nur die Felder angezeigt werden, die Teil der Objektfeldsätze sind. Diese Liste wird vom Administrator im Designer, Ansicht Felder verwaltet. |
In der Projekttabelle im Arbeitsbereich Projekt-Center sind die Projekte und einige ihrer Attribute aufgelistet. Standardmäßig werden die folgenden Spalten angezeigt: Name, Portfolio-Ordner, ID, Typ, Art, Statusbericht, HS, Statischer Health Score, Manager 1, Workflowstatus, Art, Start, Ende, Veröffentlicht.
Benutzer können die in der Projekttabelle angezeigten Spalten ändern, indem sie auf die Schaltfläche 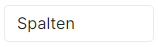 in der Hauptsymbolleiste klicken.
in der Hauptsymbolleiste klicken.
Die Spalte Notizen zeigt, ob es neue Notizen gibt, und öffnet das Dialogfenster Notizen.
Durch Klicken auf die Schaltfläche Mehr ( ) rechts neben der Spaltenüberschrift eines Attributs erhalten Sie Zugriff auf die folgenden Optionen zur Optimierung der Tabellendarstellung:
) rechts neben der Spaltenüberschrift eines Attributs erhalten Sie Zugriff auf die folgenden Optionen zur Optimierung der Tabellendarstellung:
| Aufsteigend sortieren | Sortiert in aufsteigender Reihenfolge |
| Absteigend sortieren | Sortiert in absteigender Reihenfolge |
| In Ansicht ausblenden | Blendet die Spalte in der Ansicht aus |
Sobald mindestens ein Statusbericht für ein bestimmtes Projekt eingereicht wurde, wird durch Klicken auf den Statusberichtindikator in der Spalte Statusbericht der Zuletzt gesendete Bericht angezeigt, sodass der Benutzer den zuletzt gesendeten Bericht einfach überprüfen kann.
Wenn Sie auf den Indikator für den Health Score in der Spalte HS klicken, öffnet sich das Popup mit den Health Score Details, sodass der Benutzer die Health Score Details des Projekts leicht überprüfen kann.
Wenn Sie auf die Schaltfläche Öffnen rechts neben dem Projektnamen klicken, werden die Projekt Details geöffnet.
Die Spaltenbreite kann in der Projekttabelle geändert werden.
Für die indirekte Auswahl von Projekten klickt der Benutzer in eine oder mehrere Zellen (mit der Umschalttaste oder durch Drücken der linken Maustaste). Bei der indirekten Auswahl von Projekten muss der Benutzer folgendes beachten:
Die Projekte müssen durch Klicken in die gewünschte Zelle ausgewählt werden.
Befehle werden auf die ausgewählten Projekte angewendet.
Es ist nur möglich zusammenhängende Projekte auszuwählen. Wenn beispielsweise fünf Projekte in der Reihenfolge 1 bis 5 durchnummeriert sind, können Projekt 1 und Projekt 4 nicht gleichzeitig indirekt ausgewählt werden.
Für die direkte Auswahl von Projekten aktiviert der Benutzer das Auswahlkästchen des Projekts in der Spalte auf der linken Seite der Tabelle. Bei der direkten Auswahl von Projekten muss der Benutzer folgendes beachten:
Die Projekte sollen ausgewählt sein (durch Aktivieren der Auswahlkästchen in der Spalte ganz links).
Befehle werden auf die ausgewählten Projekte angewendet.
Es können zusammenhängende und nicht zusammenhängende Projekte ausgewählt werden.
Wenn Projekte direkt ausgewählt wurden, wird die Hintergrundfarbe der Zelle, die das Auswahlkästchen enthält (in der Spalte auf der linken Seite der Tabelle) blau angezeigt.