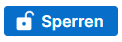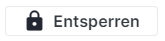Die Karte Projekt Details dient der Optimierung des Projektmanagements; sie enthält Details zu einem einzelnen Projekt und vereinfacht die Navigation in den Modulen und Arbeitsbereichen.
Sie stellt einen zentralen Punkt für Projektmanagementaktivitäten dar und bietet Projektmanagern einen einfachen Zugang zu Projektinformationen, Werkzeugen und Maßnahmen, die für eine erfolgreiche Projektdurchführung erforderlich sind.
Auf die Projekt Details kann direkt vom [en] Projects Center workspace zugegriffen werden, indem Sie auf die Schaltfläche Öffnen rechts neben dem Projektnamen in der Projekttabelle klicken.
Die Karte setzt sich folgendermaßen zusammen:
Eine Hauptsymbolleiste, die Schaltflächen und Befehle für übergeordnete Projektaktionen enthält,
Eine Reihe von Registern, die es dem Benutzer ermöglichen, durch verschiedene Aspekte des Projekts zu navigieren, und
Eine Reihe von Unterregistern, die Informationen und Werkzeuge weiter kategorisieren und organisieren.
Die Hauptsymbolleiste der Projekt Details befindet sich am oberen Rand der Ansicht und enthält Schaltflächen und Befehle für übergeordnete Projektaktionen.
Die Darstellung der Hauptsymbolleiste ist je nach ausgewählter Projektversion (In Arbeit oder Veröffentlicht) und abhängig davon, ob das Projekt gesperrt ist oder nicht, unterschiedlich.
Nachfolgend eine Liste der Schaltflächen und Befehle, die auf der Hauptsymbolleiste Projekt Details angezeigt werden können:
| Zurück zum Projekt-Center | Ermöglicht dem Benutzer die Navigation zurück zum [en] Projects Center workspace. |
| Projekt-Selektor | Ermöglicht es dem Benutzer, ein anderes Projekt auszuwählen. |
| Workflowstatus | Ermöglicht es dem Benutzer eine Workflowstatusänderung in Verbindung mit dem Projekt durchzuführen. Anmerkung Nach Auswahl einer veröffentlichten Version wird die Workflowstatusänderung als schreibgeschützt angezeigt. |
| Sperren | Sperrt das Projekt, sodass kein anderer Benutzer es ändern kann. Durch das Sperren eines Projekts werden die Befehle Rückgängig und Wiederherstellen verfügbar. Anmerkung Dieser Befehl ist nur verfügbar, wenn das Projekt noch nicht von einem Benutzer gesperrt wurde. |
| Entsperren | Entsperrt das zuvor gesperrte Projekt. Anmerkung Dieser Befehl ist nur verfügbar, wenn das Projekt vom eingeloggten Benutzer gesperrt wurde. |
| Rückgängig | Löscht die zuvor vorgenommene Änderung und stellt den vorherigen Status des Projekts wieder her. Anmerkung Dieser Befehl ist nur verfügbar, wenn das Projekt vom eingeloggten Benutzer gesperrt wurde. |
| Wiederherstellen | Hebt die Aktion des Befehls Rückgängig auf. Anmerkung Dieser Befehl ist nur verfügbar, wenn das Projekt vom eingeloggten Benutzer gesperrt wurde. |
| Veröffentlichen | Veröffentlicht die Änderungen, die am aktuellen Projekt vorgenommen wurden, jedoch nur, wenn das aktuelle Projekt die in Arbeit befindliche Version des Projekts ist. Anmerkung Nach Auswahl einer veröffentlichten Version wird die Schaltfläche |
| Notizen | Zeigt, ob es neue Notizen gibt, und öffnet das Dialogfenster Notizen. |
| Mehr | Gibt Zugriff auf die folgenden Befehle:
|