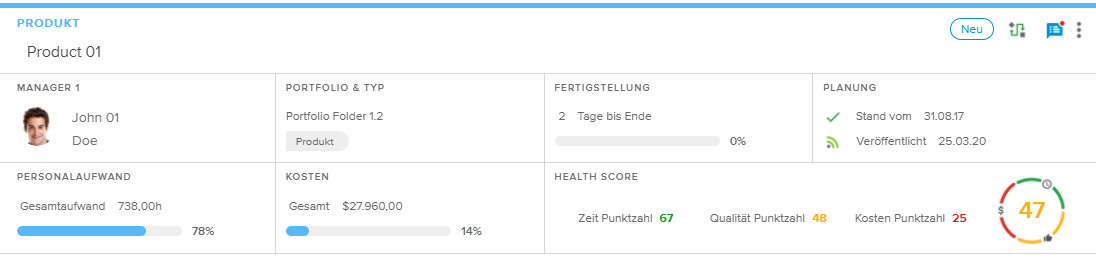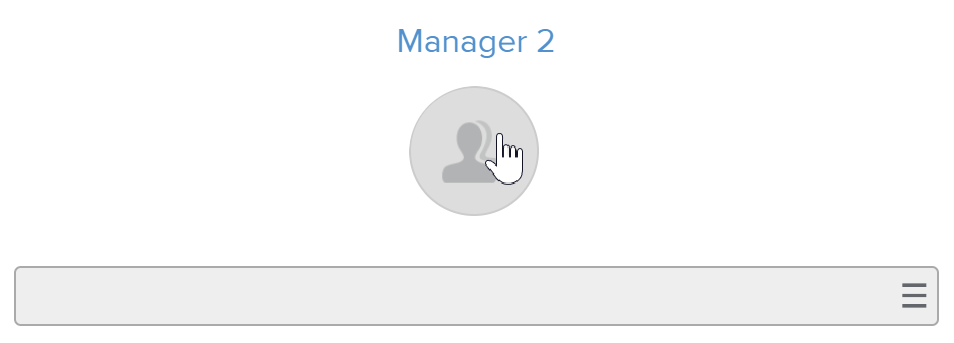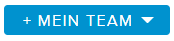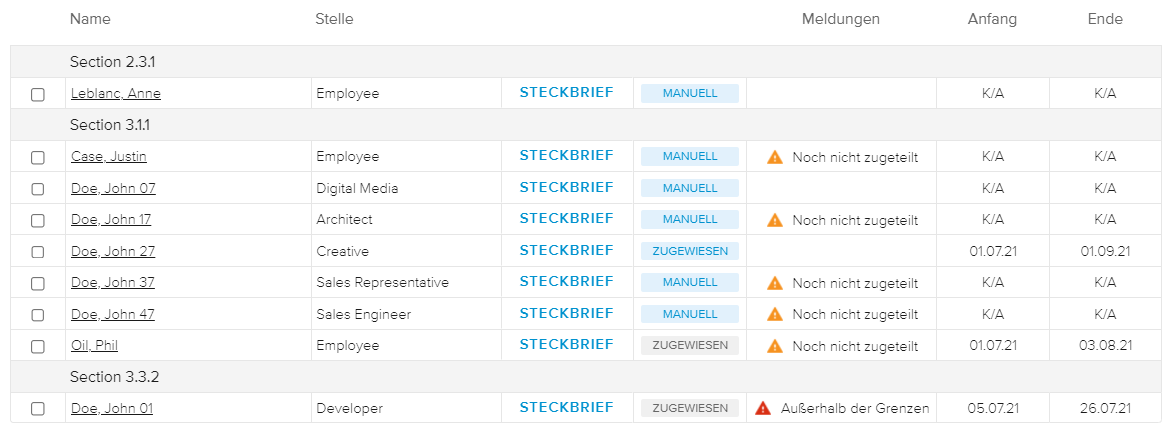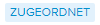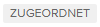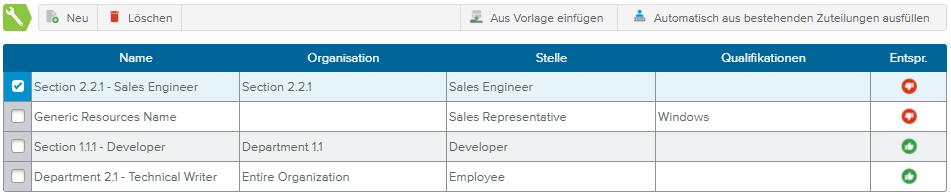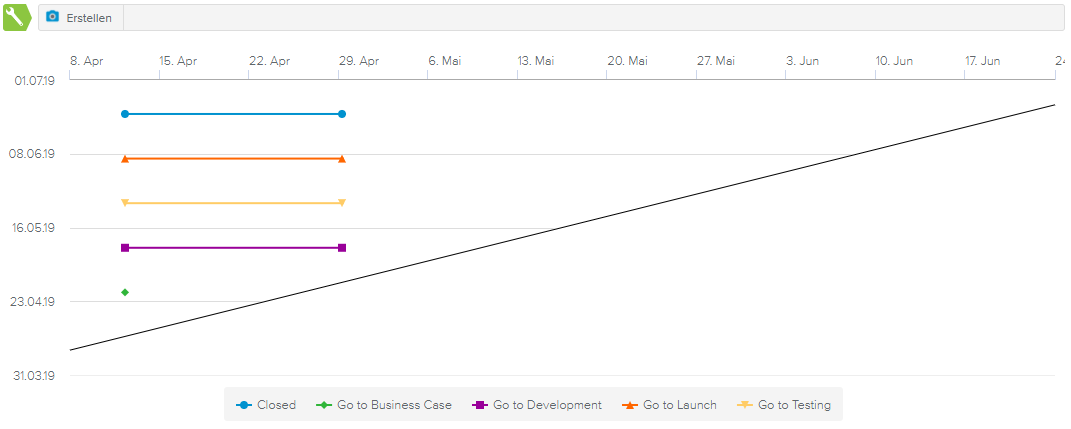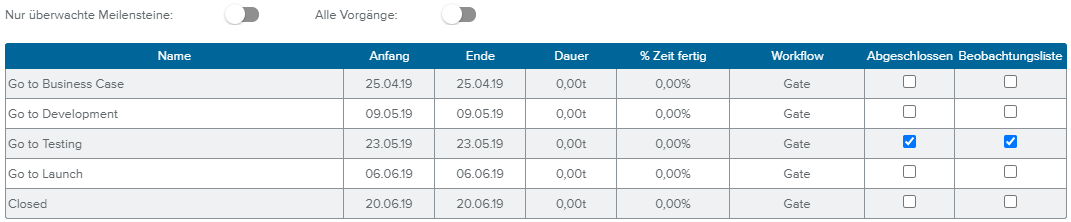Das Dialogfenster Projektadministration gibt dem Benutzer die Möglichkeit, jederzeit die Funktionen und Attribute eines Projekts zu definieren. Der Inhalt ist dem der Register des Arbeitsbereichs Administration sehr ähnlich, die in der Einzelprojektauswahl verfügbar sind.
Der Zugriff erfolgt durch Klicken auf die Schaltfläche Bearbeiten ( ), die normalerweise auf der Hauptsymbolleiste der Projektansichten anzeigt wird.
), die normalerweise auf der Hauptsymbolleiste der Projektansichten anzeigt wird.
Im oberen Bereich der Projektkarte befinden sich die folgenden Informationen des Projekts: Projektart, Name und Workflowstatus.
Zusätzlich stehen die folgenden Werkzeuge zur Verfügung:
Workflowaktionen | Ermöglicht es dem Benutzer eine Workflowstatusänderung in Verbindung mit dem Projekt durchzuführen. | |
Notizen | Zeigt, ob es neue Notizen gibt und öffnet das Dialogfenster Notizen. | |
Weitere | Ermöglicht den Zugriff auf den Befehl Workflowhistorie, der das Dialogfenster Workflowinformationen öffnet. |
Der Abschnitt darunter zeigt die folgenden Informationen zum Projekt: Manager 1, Portfolio Ordner, Typ, Anzahl der Tage bis Ende, % Fertig, Stand vom (wenn vorhanden), Zuletzt veröffentlicht, Gesamtaufwand (Verhältnis Istaufwand/Gesamtaufwand darunter), Gesamtkosten (Verhältnis Istkosten/Gesamtkosten darunter) und Health Score.
Der Abschnitt Stammdaten enthält die folgenden Projektfelder, die gelesen und bearbeitet werden können: Name, ID, Projektart (schreibgeschützt), Portfolio Ordner, Typ (schreibgeschützt) und Zuletzt importierte Vorlage (schreibgeschützt).
Durch Klicken auf die Schaltfläche Erweiterte Attribute wird das Popup Erweiterte Attribute (Stammdaten) geöffnet und der Benutzer hat die Möglichkeit, das Projekt weiter zu definieren.
Im Abschnitt Beschreibung können Benutzer eine detaillierte Beschreibung für ein Projekt im Rich-Text-Format eingeben oder bearbeiten. Es gibt keine feste Einschränkung hinsichtlich der Anzahl der Zeichen, die als Beschreibung eingegeben werden können.
Diese Projektbeschreibung wird auch im Arbeitsbereich Projektauswertungen, Bericht Projektauswertung (verfügbar bei Einzelprojektauswahl) angezeigt (kann jedoch nicht bearbeitet werden).
Im Abschnitt Ergebnis kann der Benutzer eine Managementübersicht und den Erwarteten Nutzen, sowie ein Bild des Produkts eingeben.
Der Abschnitt Beteiligte gibt dem Benutzer die Möglichkeit, Manager 1, 2 und 3 des ausgewählten Projekts zu definieren. Um einen neuen Manager zu definieren, kann der Benutzer auf die entsprechende Menüauswahl-Schaltfläche ( ) oder direkt auf das leere Bild klicken.
) oder direkt auf das leere Bild klicken.
Dieser Abschnitt zeigt auch, wann und von wem das Projekt erstellt, geändert und veröffentlicht wurde.
Zusätzlich werden die folgenden Felder für das Berechtigungsmanagement angezeigt: Organisation lesen, Organisation schreiben, Benutzer lesen und Benutzer schreiben.
Durch Klicken auf die Schaltfläche „Alle Berechtigungen“ wird ein Popup mit zwei Unterregistern geöffnet:
Schreiben: Liste der Benutzer mit Schreibberechtigungen
Lesen: Liste der Benutzer mit Leseberechtigungen
Die beiden Listen zeigen die "Live"-Berechtigungen der Benutzer an, etwa:
Die Benutzerberechtigungen für den aktuellen Projektworkflowstatus, falls vorhanden.
Oder die Benutzerberechtigungen des Felds Berechtigungen, wenn kein Workflow ausgewählt wurde.
Durch Klicken auf die Schaltfläche Erweiterte Attribute wird das Popup Erweiterte Attribute (Berechtigungen) geöffnet.
Der Ordner Setup enthält alle Werkzeuge, die erforderlich sind, um die Funktionen auszuwählen und anzupassen, die im Projekt verwendet werden sollen. Der Benutzer kann so alles möglichst genau an seine Anforderungen anpassen.
Der Benutzer muss auf das entsprechende Icon klicken, um eine Funktion zu aktivieren:
Leer | Zeigt, dass die Funktion deaktiviert ist. Durch Klicken darauf wird die entsprechende Funktion aktiviert. | |
Aktiviert | Zeigt, dass die Funktion für das ausgewählte Projekt aktiviert ist. Durch Klicken darauf wird die entsprechende Funktion deaktiviert. |
Der Abschnitt Homepage Funktionen enthält die folgenden Optionen:
Einschätzung | Macht die Funktion Einschätzung verfügbar und gibt dem Benutzer die Möglichkeit, sein Projekt zu beschreiben und zu bewerten. Durch die Aktivierung dieser Option werden die folgenden Ansichten angezeigt:
|
Verbindungen | Macht die Funktion Verbindung verfügbar und gibt dem Benutzer die Möglichkeit, sein Projekt mit anderen zu verbinden. Durch die Aktivierung dieser Option werden die folgenden Ansichten angezeigt:
|
Abhängigkeiten | Stellt die Funktion Abhängigkeit für das Projekt zur Verfügung. Durch die Aktivierung dieser Option werden die folgenden Ansichten angezeigt:
Zusätzlich hat die Aktivierung auch Auswirkungen auf weitere Ansichten, die Optionen zur Erstellung von Abhängigkeiten oder beispielsweise abhängigkeitsbezogene Meldungen enthalten. Durch Klicken auf die Schaltfläche Zahnrad ( |
Arbeitspakete | Stellt die Funktion Arbeitspaket für das Projekt zur Verfügung. Durch die Aktivierung dieser Option wird der Arbeitsbereich Homepage, Register Arbeitspakete angezeigt. |
Ziele | Stellt die Funktion Ziele für das Projekt zur Verfügung. Durch die Aktivierung dieser Option wird im Arbeitsbereich Homepage das Register Ziele angezeigt. |
Benefits | Stellt die Funktion Benefits für das Projekt zur Verfügung. Durch die Aktivierung dieser Option wird im Arbeitsbereich Homepage das Register Benefits angezeigt. |
Das Popup Erweiterte Attribute (Abhängigkeiten) enthält folgende Felder:
Masterplanung | Macht das ausgewählte Programm im Arbeitsbereich Masterplanung verfügbar. Der Arbeitsbereich Masterplanung bietet Führungskräften eine einfachere und schnellere Methode, um die Schlüsselprojekte ihrer Organisation zu überwachen. Diese Option steht nur für Projekte der Projektart „Programm“ zur Verfügung. |
Standardverknüpfung | Erlaubt es dem Benutzer zu definieren wie das Ursprungsobjekt (Projekt oder Vorgang) einer Abhängigkeit beim Zielvorgang angezeigt wird:
|
Standard Vorgangssynchronisation | Gibt dem Benutzer die Möglichkeit, zu definieren, welcher Fertigstellungswert des Vorgangs für die Synchronisation verwendet wird: % Fertig (Standard) oder Fertigstellung. |
Vorgang splitten erzwingen | Aktiviert standardmäßig das Vorgangsattribut „Splitten erlauben“ nach Synchronisation einer Abhängigkeit. Erinnerung: Das Attribut „Splitten erlauben“ bestimmt, ob der nicht fertiggestellte Teil eines Vorgangs vom fertiggestellten Teil getrennt werden kann. |
Dem Projekt erlauben der Ursprung zu sein | Das ausgewählte Projekt kann als ein Ursprungsobjekt für eine Projekt -> Vorgang Abhängigkeit ausgewählt werden. |
Den Vorgängen erlauben der Ursprung zu sein | Die Vorgänge des ausgewählten Projekts können als ein Ursprungsobjekt für eine Vorgang -> Vorgang Abhängigkeit ausgewählt werden. |
Vorgang als Ursprung | Gibt dem Benutzer die Möglichkeit, zu definieren, welche Vorgänge beim Erstellen einer neuen Abhängigkeit zur Auswahl stehen:
|
Abhängigkeit Datum Basis | Gibt dem Benutzer die Möglichkeit, den Basisplan auszuwählen, der für die Ursprung Abhängigkeitsdaten berücksichtigt werden soll. |
Der Abschnitt Arbeit Funktionen enthält Optionen, die sich hauptsächlich auf den Arbeitsbereich Arbeit auswirken:
Agile | Stellt die Funktion Agile für das Projekt zur Verfügung. Durch die Aktivierung dieser Option werden die folgenden Ansichten angezeigt:
Zusätzlich hat die Aktivierung auch Auswirkungen auf weitere Ansichten, die Optionen zur Erstellung von Agilen Objekten oder beispielsweise agile-bezogene Meldungen enthalten. Durch Klicken auf die Schaltfläche Zahnrad ( |
Arbeitselemente | Nach Aktivierung dieser Option hat der Benutzer die Möglichkeit, jedes Arbeitselementkategorie (d.h. Aktion, Änderungsantrag, Lieferobjekt und Aufgaben) einzeln für das Projekt zu aktivieren. Das Aktivieren von Arbeitselementen wirkt sich auf die folgenden Ansichten aus:
Zusätzlich hat die Aktivierung auch Auswirkungen auf weitere Ansichten, die Optionen zur Erstellung von Arbeitselementen oder beispielsweise arbeitselement-bezogene Meldungen und Indikatoren enthalten. Durch Klicken auf die Schaltfläche Zahnrad ( |
Fakturierung | Stellt die Funktion Fakturierung für das Projekt zur Verfügung. Durch die Aktivierung dieser Option werden die folgenden Ansichten angezeigt:
Zusätzlich hat die Aktivierung auch Auswirkungen auf weitere Ansichten, die Optionen zur Verwaltung von fakturierbaren Elementen oder beispielsweise fakturierungsbezogene Meldungen und Indikatoren enthalten. Durch Klicken auf die Schaltfläche Zahnrad ( |
Phasen & Gates | Stellt die Funktion Phasen & Gates für das Projekt zur Verfügung. Durch die Aktivierung dieser Option wird der Arbeitsbereich Arbeit, Register Phasen & Gates anzeigt. Zusätzlich hat die Aktivierung auch Auswirkungen auf weitere Ansichten, die Optionen zur Verwaltung von Phasen & Gates oder beispielsweise Phasen & Gates-bezogene Meldungen und Indikatoren enthalten. Durch Klicken auf die Schaltfläche Zahnrad ( |
Verfolgung | Macht den Arbeitsbereich Arbeit, Register Verfolgung verfügbar und gibt dem Benutzer die Möglichkeit, das Projekt mit den Stundenzetteln der Teammitglieder zu verfolgen. Durch Klicken auf die Schaltfläche Zahnrad ( |
Risiken | Stellt die Funktion Risikomanagement für das Projekt zur Verfügung. Durch die Aktivierung dieser Option werden die folgenden Ansichten angezeigt:
Zusätzlich hat die Aktivierung auch Auswirkungen auf weitere Ansichten, die Optionen zur Verwaltung von Risiken oder beispielsweise risikobezogene Benachrichtigungen und Indikatoren enthalten. Durch Klicken auf die Schaltfläche Zahnrad ( |
Das Popup Erweiterte Attribute (Agile) stellt folgende Agile Attribute zur Verfügung:
Schlüssel | Jedes Backlog Item wird durch einen eindeutigen und suchbaren Schlüssel gekennzeichnet. Der Benutzer kann das Präfix von bestehenden Backlog Items ändern, indem er einen neuen Wert eingibt und auf der rechten Seite des Felds auf die Schaltfläche Aktualisieren ( Wichtig Das Ändern des Schlüsselpräfix eines Arbeitsobjekts gilt auch für das Agile Backlog Item, das Klicken auf die Schaltfläche „Aktualisieren“ wirkt sich jedoch nur auf die vorhandenen Arbeitsobjektschlüssel aus. |
Beteiligte | Das Feld Beteiligte gibt dem Produktverantwortlichen die Möglichkeit, einen oder mehrere Benutzer als Geschäftsbeziehung anzugeben. Die Geschäftsbeziehung ist die Person, die dafür zuständig ist die Kundenanforderungen mit dem Agile Team zu koordinieren. Das Feld dient nur zur Information. |
Backlog Umwandlung erlauben | Definiert, ob Werkzeuge zur Umwandlung von Backlog Items in Tasks zur Verfügung stehen. Nach Aktivierung dieser Option steht der Befehl Konvertieren ( Hinweis: Diese Funktion ist nur verfügbar, wenn die Option Umwandlungsoptionen anzeigen im Arbeitsbereich Systemeinstellungen, Agile, Register Globale Optionen aktiviert wurde. |
Fertigstellungskriterien | Benutzer können eine Liste der Kriterien eingeben, die erfüllt werden müssen bevor ein Produktinkrement, meistens eine Story, als erledigt betrachtet werden kann. |
Backlog Item Workflow | Gibt dem Benutzer die Möglichkeit, den Backlog Item Workflow auszuwählen. Dieses Feld ist nur editierbar, wenn das Projekt keine Backlog Items hat. |
Standard Iteration Dauer | Wenn eine Iteration erstellt wird, wird das Ende standardmäßig berechnet, indem die Standard Iteration Dauer zum Anfang hinzuaddiert wird. Hinweis: Die Option berücksichtigt den Projektkalender. |
WIP Limit | Gibt dem Benutzer die Möglichkeit, den Wert einzugeben, nach dem der WIP Indikator rot wird. |
Performance Diagramm | Gibt dem Benutzer die Möglichkeit auswählen, welches Diagramm in der Ansicht Homepage angezeigt werden soll (Burndown oder Burnup). |
Burndown Daten | Gibt dem Benutzer die Möglichkeit, auszuwählen, ob das Burndown Diagramm Aufwand oder Story Points anzeigt. Hinweis: Diese Option gilt auch für das Burn Up Diagramm. |
Backlog Item Standard Release Wert | Ermöglicht dem Benutzer zu definieren, ob das Feld Release des Backlog Items automatisch mit der auf der Iterations- oder Epic-Ebene des Backlog Items definierten Version gefüllt werden soll. Dies definiert eine Priorität. Wenn der Standardwert nicht verfügbar ist, wird das Feld mit dem Release des anderen Objekts (falls vorhanden) ausgefüllt. |
Balkenplan Sychronisationsoptionen | Ermöglicht dem Benutzer zu definieren, für welche Agile Objekte der % Fertig der verknüpften Balkenplan Tasks synchronisiert wird, wenn im Bereich Agile Probleme auf die Schaltfläche "Aktualisieren" geklickt wird. |
Meldungsoptionen | Gibt dem Benutzer die Möglichkeit, die Meldungen zu filtern, die im Bereich Agile Synchronisationsprobleme angezeigt werden. Auf diese Weise werden nur die Meldungen angezeigt, an denen der Projektmanager interessiert ist. |
Kartenoptionen | Gibt dem Benutzer die Möglichkeit, auszuwählen welches Element auf der Backlog Item Karte angezeigt werden soll. Weitere Informationen finden Sie im Artikel zu den Backlog Item Karten Slot Optionen (Arbeitsbereich Systemeinstellungen, Agile, Register Globale Optionen). |
Backlog Item Abschnitt Optionen | Gibt dem Benutzer die Möglichkeit, auszuwählen welche Abschnitt im Dialogfenster Backlog Item verfügbar sind und festzulegen, ob sie standardmäß0g aktiviert sind. Der Benutzer muss das Projekt mit dem unten angezeigten Befehl Veröffentlichen, damit diese Optionen berücksichtigt werden. Hinweis: Das Veröffentlichen steht nur für Projekte der Version „In Arbeit“ zur Verfügung. |
Popup Abnahme nach Fertigstellung | Wenn der Abschnitt Abnahme Backlog Item aktiviert ist, ist die Popup Option Abnahme-Workflow aktivieren verfügbar. Es ermöglicht dem Benutzer, nach Abschluss eines Backlog Items aufgefordert zu werden, das Feld „Abnahme" zu aktualisieren. |
Das Popup Erweiterte Attribute (Arbeitselemente) enthält das Feld „Schlüssel“, welches dem Benutzer die Möglichkeit gibt, das Präfix des Arbeitsobjektschlüssels für die automatische Nummerierung des Arbeitsobjekte zu definieren. Standardmäßig entspricht der Schlüssel dem Projekt ID.
Wenn der Projektschlüssel neu definiert wird und bereits Arbeitsobjekte vorhanden sind, muss der Benutzer die Schaltfläche Aktualisieren ( ) auf der rechten Seite des Felds verwenden, um alle vorhandenen Arbeitsobjekte mit dem neuen Präfix zu aktualisieren.
) auf der rechten Seite des Felds verwenden, um alle vorhandenen Arbeitsobjekte mit dem neuen Präfix zu aktualisieren.
Das Popup Erweiterte Attribute (Fakturierung) enthält die folgenden Informationen:
Fakturierungmodus | Der Fakturierungsmodus wird dazu verwendet, um festzulegen, wie Personalumsätze (fakturierbarer Betrag) verwaltet werden. Es gibt drei unterschiedlichen Modi:
|
Umsatz für Berichte | Die Gesamtumsätze stehen in Performance-Auswertungen zur Verfügung. Die Option ist nur verfügbar, wenn die entsprechende Einstellung im Arbeitsbereich Systemeinstellungen, Projekt, Register Fakturierung aktiviert wurde. |
Standardm. fakturierbar | Gibt dem Benutzer die Möglichkeit zu definieren, ob nach der Erstellung neu erstellte Vorgänge automatisch als fakturierbar gekennzeichnet werden sollen. |
Ursprung Ertragsatz | Nach Auswahl einer Option, wird die entsprechende Tabelle im unteren Teil des Dialogfensters angezeigt. |
Das Popup Erweiterte Attribute (Phasen & Gates) enthält folgende Felder:
Gewählte Basis verwenden | Gibt dem Benutzer die Möglichkeit, den OTD Status mit der gewählten Basis zu berechnen. Hinweis: Dieses Feld ist nur editierbar, wenn der Administrator die Einstellung OTD Basis auswählen im Arbeitsbereich Systemeinstellungen, Projekt, Register Anzeigeeinstellungen aktiviert hat. |
OTD Basis | Gibt dem Benutzer die Möglichkeit, die Basis auszuwählen, die zur Berechnung des OTD Status verwendet wird. |
OTD Toleranz (schreibgeschützt) | Gibt die prozentuale Verschiebung zwischen der Phase oder den Gate Istende und den Basis Ende Daten an, die akzeptabel ist. Hinweis: Die OTD Toleranz wird vom Administrator im Arbeitsbereich Systemeinstellungen, Projekt, Register Anzeigeeinstellungen definiert. |
Oblig. Lieferobjekte bei Genehmigung eines Gates überprüfen (schreibgeschützt). | Kennzeichnet, ob der Benutzer ein Gate genehmigen kann, wenn die obligatorischen Lieferobjekte nicht abgeschlossen sind. Hinweis: Die Option Oblig. Lieferobjekte nach Genehmigung von Gate prüfen wird vom Administrator im Arbeitsbereich Systemeinstellungen, Projekt, Register Workflowoptionen eingestellt. |
Basierend auf den Optionen oben wird der OTD Status wie folgt berechnet:
Rot | Nicht abgeschlossen und verspätet (Ende > OTD Basis Ende + OTD Toleranz oder Ende > Heutiges Datum) | |
Orange | Verspätet abgeschlossen (Ende > OTD Basis Ende + OTD Toleranz) | |
Grün | Pünktlich abgeschlossen (Ende ≤ OTD Basis Ende + OTD Toleranz) | |
Keine | Nicht abgeschlossen und pünktlich (Ende < OTD Basis Ende + OTD Toleranz) |
Das Popup Erweiterte Attribute (Verfolgung) enthält folgende Felder:
Iststunden aus Rückmeldung verwenden | Kennzeichnet, ob der Projektmanager die Istaufwandwerte der Personalzuteilungen bearbeiten kann. |
Stundenzettel vor Übernahme prüfen | Kennzeichnet, ob der Ressourcenmanager den Stundenzettel Überprüfen muss, um den Befehl „Übernehmen“ verfügbar zu machen. |
Stundenzettel vor Genehmigen prüfen | Kennzeichnet, ob der Ressourcenmanager den Stundenzettel Überprüfen muss, um den Befehl „Genehmigen“ verfügbar zu machen. |
Wirkungsmanagement | Gibt dem Benutzer die Möglichkeit, zu definieren, ob die Vollbildansicht Wirkungsmanagement nach Übernahme der Stundenzettel verfügbar sein soll. |
Standardanzeigemodus Verfolgung | Erlaubt dem Benutzer die Auswahl des Modus, der standardmäßig für das Projekt bei der Überprüfung der Stundenzettel angezeigt wird: Nach Vorgängen oder Nach Ressourcen. |
Das Popup Erweiterte Attribute (Risiken) enthält das Feld „Schlüssel“, welches dem Benutzer die Möglichkeit gibt, das Präfix des Arbeitsobjektschlüssels für die automatische Nummerierung der Arbeitsobjekte zu definieren. Standardmäßig entspricht der Schlüssel dem Projekt ID.
Wenn der Projektschlüssel neu definiert wird und bereits Arbeitsobjekte vorhanden sind, muss der Benutzer die Schaltfläche Aktualisieren ( ) auf der rechten Seite des Felds verwenden, um alle vorhandenen Arbeitsobjekte mit dem neuen Präfix zu aktualisieren.
) auf der rechten Seite des Felds verwenden, um alle vorhandenen Arbeitsobjekte mit dem neuen Präfix zu aktualisieren.
Der Abschnitt Administration Funktionen enthält die folgenden Optionen:
Lessons Learned | Zeigt die folgenden Ansichten:
|
Dokumente | Zeigt die folgenden Ansichten:
|
Anhänge | Zeigt die folgenden Ansichten:
|
Der Abschnitt Aktivitätenmanagement bietet dem Benutzer die Möglichkeit, auszuwählen, welches Register im Arbeitsbereich Arbeit zuerst angezeigt wird. Folgende Optionen sind verfügbar: Balkenplan, Vorgangsliste, Agile und Arbeitselemente.
Wenn zusätzliche Balkenplanansichten für das Register Balkenplan, Modus Planer implementiert wurden, kann der Benutzer definieren, welcher Balkenplan standardmäßig angezeigt werden soll.
Balkenplaneinstellungen werden im Arbeitsbereich Systemeinstellungen, Projekt, Register Globale Optionen, Unterregister Balkenplaneinstellungen definiert.
Der Abschnitt Ressourcenmanagement ermöglicht es dem Benutzer zu definieren, ob eine Funktion zur Ressourcenbeschaffung verwendet werden soll.
Ressourcenbeschaffung | Gibt dem Benutzer die Möglichkeit, zu definieren ob eine Funktion zur Ressourcenbeschaffung verwendet werden soll. Wenn diese Option aktiviert ist, kann er den Ressourcenursprung (Zuweisungen, Projektanfragen oder Arbeitspaketanfragen) auswählen und festlegen, ob zugeordnete Ressourcen verwendet werden. Anmerkung Wenn die Option Ressourcenzuweisungen aktiviert ist und der Administrator die Einstellungsoption "Zuweisungstyp aktivieren" auf "Beide" gesetzt hat, kann der Benutzer durch Klicken auf das Zahnrad-Symbol ( Das Popup Erweiterte Attribute (Zuweisungen) bietet ihm die Möglichkeit zu definieren, wie Zuweisungen erstellt werden (Direkte Zuweisungen und/oder Zuweisungen, die mit Anfragen verbunden sind). |
Ressourcenprofile | Der Benutzer kann Ressourcenprofile definieren und vordefinierte Ressourcenprofile zuteilen. |
Sachkosten | Der Benutzer kann Sachkosten verwalten und zuteilen. |
Im Unterabschnitt Standardansicht kann der Benutzer definieren, ob das Register Vorgänge, Ressourcen (Standard) oder Sachkosten im Arbeitsbereich Ressourcen zuerst angezeigt wird.
Zusätzlich können die folgenden Zuteilungsoptionen eingestellt werden:
Gleichförmig/Variabel | Gibt dem Benutzer die Möglichkeit, zu definieren, ob das Attribut „Variabel erlauben“ standardmäßig auf „Ja“ gesetzt werden soll. |
Standard Verteilung | Der Verteilungstyp bestimmt, wie die Ressource über die Länge eines Vorgangs zugewiesen wird. Die folgende Gleichung wird verwendet, um eine Beziehung zwischen Dauer, Intensität und Gesamtaufwand innerhalb einer Ressourcenzuteilung herzustellen: DAUER x INTENSITÄT = GESAMTAUFWAND. |
Der Abschnitt Finanzen gibt dem Benutzer die Möglichkeit, die folgenden Funktionen zu aktivieren:
Budget | Stellt die Funktion Budget für das Projekt zur Verfügung. Die Aktivierung dieser Option wirkt sich hauptsächlich auf den Arbeitsbereich Finanzen aus. |
Transaktionen | Stellt die Funktion Transaktionen für das Projekt zur Verfügung. Durch die Aktivierung dieser Option werden die folgenden Ansichten angezeigt:
Wenn mehrere Transaktionsmodi und/oder -ebenen aktiviert sind, wird das Zahnradsymbol ( |
Erträge | Stellt die Funktion Erträge für das Projekt zur Verfügung. Durch die Aktivierung dieser Option werden die folgenden Ansichten angezeigt:
|
Prognose Kosten | Stellt die Funktion Prognose Kosten für das Projekt zur Verfügung. Die Aktivierung dieser Option wirkt sich hauptsächlich auf den Arbeitsbereich Finanzen aus. |
Durch Klicken auf die Schaltfläche Erweiterte Attribute wird das Popup Erweiterte Attribute (Finanzen) geöffnet.
Das Popup Erweiterte Attribute (Finanzen) kann folgende Felder anzeigen:
Verwendeter Kostensatz | Gibt dem Benutzer die Möglichkeit auszuwählen, ob die Kostenquelle aus der Organisation oder der Stelle kommt, wenn Vorgängen generische Zuteilungen zugeteilt werden. |
Standard Kostensatz der Personalressourcen | Die Standardzuteilung Kostenquelle gibt dem Benutzer die Möglichkeit, die Standardquelle für die Istkosten der Ressourcenzuteilung zu definieren. |
Platzierung Ursprung Kosten | Gibt dem Benutzer die Möglichkeit auszuwählen, ob die Projektantragskosten, die im Arbeitsbereich Portfolioplatzierung angezeigt werden, von den Gesamtkosten oder den Prognosekosten kommen. Diese Option ist nur für Projektanträge verfügbar, wenn der Administrator die Option „Platzierung Kosten Ursprung Auswahl“ im Arbeitsbereich Systemeinstellungen, Budget/Finanzen aktiviert hat. |
Rabatt | Gibt dem Benutzer die Möglichkeit, die Rendite zu definieren, die bei der Analyse von diskontierten Cashflows verwendet wird um den derzeitigen Wert von zukünftigen Cashflows festzustellen. Der Rabatt ist der Wert, der bei der Berechnung des NPV (Net Present Value) berücksichtigt wird. NPV = Cashflow t / (1 + Rabatt) t. |
Kostenstelle | Gibt dem Benutzer die Möglichkeit, die Kosten des Projekts einer Kostenstelle zuzuordnen. Wenn eine Kostenstelle für ein Objekt identifiziert wurde, kann der Benutzer die resultierenden Kosten einfach mit dem Budget der entsprechenden Kostenstelle vergleichen. |
Prognose Personaltyp | Diese Einstellung gibt dem Benutzer die Möglichkeit, zu definieren, ob die Personalprognose als „Kosten“ oder „Aufwand“ berücksichtigt wird. |
Projektkostenstelle Kosten Neuzuweisung in % | Gibt dem Benutzer die Möglichkeit, im Arbeitsbereich Finanzen, Register Budget den Wert Neuzuweisung in % einzugeben. Einstellungen Diese Option ist nur verfügbar, wenn die entsprechende Einstellung im Arbeitsbereich Systemeinstellungen, Budget/Finanzen, Abschnitt Budget aktiviert wurde. |
Außerdem wird eine schreibgeschützte Liste der Organisationen (mit der zugehörigen Kostenstelle und Kosten), der Stellen (mit den entsprechenden Kosten und Umsatzrate) und Ressourcen in den entsprechenden Unterregistern angezeigt.
Der Abschnitt Benachrichtigungen & Meldungen gibt dem Benutzer die Möglichkeit, die folgenden Funktionen zu aktivieren:
Statusberichte | Stellt die Funktion Statusberichte für das Projekt zur Verfügung. Durch die Aktivierung dieser Option werden die folgenden Ansichten angezeigt:
Darüber hinaus sind auch verschiedene andere Ansichten betroffen, in denen der zuletzt gesendete Bericht angezeigt wird. Durch Klicken auf die Schaltfläche Zahnrad ( |
Probleme | Diese Meldungen sind in folgenden Ansichten verfügbar:
|
Meilensteinüberwachung | Stellt die Funktion Meilensteinüberwachung für das Projekt zur Verfügung. Durch die Aktivierung dieser Option wird im Arbeitsbereich Administration das Register Überwachung angezeigt. |
Durch Klicken auf die Schaltfläche Erweiterte Attribute wird das Popup Erweiterte Attribute (Benachrichtigungen & Meldungen) geöffnet.
Im Abschnitt Einstellungen Health Score befinden sich die Felder, die erforderlich sind, um die Gewichtung der einzelnen Health Score Bestandteile einzustellen.
Der Abschnitt Chat-Benachrichtigungen enthält alle Werkzeuge für den Projektmanager, um Webhooks einzustellen. Dadurch werden Benachrichtigungen an ein Chat-Tool gesendet, das der Benutzer nach Ausführung einiger Aktionen auswählt.
Nach Aktivierung der Option „Webhooks erlauben“ wird die Tabelle Webhooks angezeigt und der Benutzer kann neue Webhooks definieren.
Neu | Gibt dem Benutzer die Möglichkeit, eine neue Zeile in die Tabelle einzufügen, um einen Webhook zu definieren. Der Benutzer kann Name, URL und Status des Webhooks direkt in die Zellen eingeben. | |
Löschen | Erlaubt es dem Benutzer definierte Webhooks zu löschen. Diese Option ist nur verfügbar, wenn mindestens ein Webhook ausgewählt wurde (d.h. das entsprechende Auswahlkästchen ist aktiviert). | |
Bearbeiten | Öffnet das Dialogfenster Webhook Details und gibt dem Benutzer die Möglichkeit, zu definieren, welche Ereignisse eine Benachrichtigung auslösen. |
Das Unterregister Projektteam erlaubt es einem Projektmanager sein Team zu verwalten, indem er Teammitglieder abhängig von ihrem Ursprung hinzufügt und aus dem Team entfernt. Es ist möglich, alle Zuteilungen der Teammitglieder zu überprüfen und zu erkennen, ob die einzelnen Teammitglieder verfügbar sind oder nicht.
Wenn noch keine Teammitglieder definiert wurden, wird im Leerstatus die Schaltfläche Mein Team hinzufügen angezeigt. Durch Klicken auf diese Schaltfläche werden alle Ressourcen, die der gleichen Organisation angehören wie der eingeloggte Benutzer, dem Projektteam hinzugefügt.
Wenn der eingeloggte Benutzer zu einer Einheit einer Vaterorganisation gehört, hat er die Möglichkeit, Ressourcen hinzuzufügen, die den entsprechenden Sohnorganisationen angehören.
Im Popup Filter stehen die folgenden Filterfelder zur Verfügung:
Organisationen | In der Liste werden nur die Teammitglieder angezeigt, die zur ausgewählten Organisation gehören. |
Stellen | In der Liste werden nur die Teammitglieder angezeigt, deren Stelle ausgewählt wurde. |
Qualifikationen | In der Liste werden nur die Teammitglieder angezeigt, deren Qualifikationen ausgewählt wurden. |
Ressourcenart | Gibt dem Benutzer die Möglichkeit, nur interne Ressourcen, nur externe Ressourcen oder beide anzuzeigen. |
Ressourcen | In der Liste werden nur die ausgewählten Teammitglieder angezeigt. |
Team Ursprung | In der Liste werden nur die Teammitglieder angezeigt, deren Ursprung ausgewählt wurde. |
Nur zugeteilte Teammitglieder anzeigen | Wenn der Schalter aktiviert ist, werden nur Teammitglieder angezeigt, die bereits zugeteilt wurden. |
Zusätzlich werden die folgenden Anzeigeoptionen angeboten:
Gruppieren nach | Gibt dem Benutzer die Möglichkeit, die Teammitglieder nach Organisation, Stelle, Ursprung oder Ressourcenart zu gruppieren. | |
Inaktiv | Gibt dem Benutzer die Möglichkeit, Teammitglieder mit dem Status inaktiv ein- oder auszublenden. | |
Suche | Ermöglicht es dem Benutzer nach einer bestimmten Ressource zu suchen. |
Die Funktion Unverfügbar im Register Projektteam hat nichts mit dem Status oder der Kapazität der Ressource zu tun.
Die Tabelle Teammitglieder enthält die Liste aller Ressourcen, die zum Projektteam gehören, zusammen mit den folgenden Informationen: Name, Organisation, Stelle, Ursprung, Meldungen, Anfang und Ende.
Wenn die Funktion Ressourcenart aktiviert ist, werden Externe Ressourcen mit dem Piktogramm Extern ( ) gekennzeichnet.
) gekennzeichnet.
Der Anfang und das Ende sind die ersten und die letzten Daten, an denen der Nutzbare Aufwand der Ressource für das aktuell ausgewählte Projekt größer ist als 0. Wenn eine Ressource manuell in das Projektteam eingefügt wurde, wird in den Feldern Anfang und Ende „N/A“ angegeben. Diese Felder dürfen nicht mit den Feldern Anfang und Ende verwechselt werden.
Abhängig von der Situation wird der Ursprung von zugewiesenen, zugesagten und zugeordneten Ressourcen unterschiedlich angezeigt:
Blau | Kennzeichnet, dass die Ressource „aktiv“ ist (das Ende der Zuweisung liegt in der Zukunft). | |
Grau | Kennzeichnet, dass die Ressource „inaktiv“ ist (das Ende der Zuweisung liegt in der Vergangenheit). |
Beim Zugriff auf die Tabelle kann der Benutzer wie folgt navigieren:
Durch Klicken auf den Ressourcenname wird das Dialogfenster Teammitglieddetails geöffnet.
Durch Klicken auf die Schaltfläche Steckbrief wird das entsprechende Dialogfenster Ressourcensteckbrief geöffnet.
Es kann eine der folgenden Meldungen angezeigt werden:
Die folgenden Befehle sind zur Verwaltung des Teams verfügbar:
Teammitglieder hinzufügen | Gibt dem Benutzer die Möglichkeit, manuell ein neues Teammitglied hinzuzufügen. | |
Mein Team hinzufügen | Fügt alle Ressourcen hinzu, die zur gleichen Organisation gehören wie der eingeloggte Benutzer. (Dieser Befehl ist verfügbar, wenn mindestens eine Ressource, die zur Organisation des eingeloggten Benutzers gehört, nicht Teil des Teams ist). Hinweis: Wenn der eingeloggte Benutzer zu einer Einheit einer Vaterorganisation gehört, hat er die Möglichkeit, Ressourcen hinzuzufügen, die den entsprechenden Sohnorganisationen angehören. | |
Fehlende Ressourcen hinzufügen | Gibt dem Benutzer die Möglichkeit, alle zugeordneten, zugewiesenen oder zugesagten (mit einer Anfrage, deren Status „PM Akzeptiert“ ist) Ressourcen hinzuzufügen, die noch nicht Teil des Projektteams sind. | |
Löschen | Gibt dem Benutzer die Möglichkeit, ein Teammitglied aus dem Projektteam zu entfernen (nur, wenn die Ressource noch keine Zuteilung hat). Dieser Befehl ist nur verfügbar, wenn in der Liste mindestens ein löschbares Teammitglied ausgewählt wurde (d.h. das entsprechende Auswahlkästchen aktiviert wurde). | |
Datum der Nichtverfügbarkeit einstellen | Gibt dem Benutzer die Möglichkeit, zu kennzeichnen, dass ein zugeordnetes Teammitglied für das ausgewählte Projekt nicht verfügbar ist. Durch Klicken auf diesen Befehl kann der Benutzer das Datum auswählen, ab dem die Ressource nicht verfügbar ist. | |
Neue Anfrage erstellen | Gibt dem Benutzer die Möglichkeit, eine neue Anfrage zu stellen (abhängig vom Ressourcenursprung des Projekts):
| |
Projektteam bereinigen | Aktualisiert die Teammitgliederliste automatisch, indem nur Ressourcen berücksichtigt werden, die dem Projekt bereits zugeteilt sind. |
Bei Projekten, die vor Sciforma 7.1e erstellt wurden und/oder bei denen das Feld Verwende Ressourcen von noch auf „Ausführende Organisationen“ gesetzt ist, wird ein Leerzustand mit der Schaltfläche Projektteam initiieren angezeigt.
Durch Klicken auf die Schaltfläche Projektteam initiieren wird das Feld Verwende Ressourcen von (im Popup Erweiterte Attribute (Ressourcenmanagement)) automatisch auf „Ausführende Ressourcen“ gesetzt und die Ressourcen, die bereits mindestens einem Vorgang im Projekt zugeteilt sind sowie die Ressourcen, die einzeln in den ausführenden Organisationen identifiziert wurden, werden automatisch dem Projektteam hinzugefügt.
Das Unterregister Ressourcenprofile gibt Benutzern die Möglichkeit, Ressourcenprofile zu erstellen, zu löschen und zu verwalten (d.h. vordefinierte Ressourcenprofile erstellen). Ressourcenprofile vereinfachen den Zuteilungsprozess.
Im Unterregister Ressourcenprofile stehen folgende Befehle zur Verfügung:
Neu | Gibt dem Benutzer die Möglichkeit, ein neues Ressourcenprofil zu erstellen, indem eine neue Zeile in die Tabelle eingefügt wird. Wenn die Zeile hinzugefügt wurde kann der Benutzer in den einzelnen Zellen der Tabelle auf die Schaltfläche Durchsuchen ( | |
Löschen | Erlaubt es dem Benutzer die ausgewählten Ressourcenprofile zu löschen. Dieser Befehl ist nur verfügbar, wenn mindestens ein Ressourcenprofil angezeigt wird (d.h. das entsprechende Auswahlkästchen ist aktiviert). Hinweis: Durch das Löschen eines Ressourcenprofils werden nicht die entsprechenden generischen Zuteilungen gelöscht. | |
Aus Vorlage einfügen | Fügt Ressourcenprofile aus einer Vorlage ein, um vorlagenbasierte Ressourcenprofile zu erstellen. | |
Automatisch aus bestehenden Zuteilungen ausfüllen | Erstellt Ressourcenprofile, die auf im Projekt vorhandenen generischen Zuteilungen basieren. |
Die Spalte Entspr. in der Tabelle zeigt, ob es eine namentliche Ressource gibt, die den Attributen des Ressourcenprofils entspricht:
Das Unterregister Sachkosten bietet dem Projektmanager die Möglichkeit, die Liste aller Sachkosten zu verwalten, die er für ein bestimmtes Projekt verwenden kann.
Die Liste Sachkosten ist nur editierbar, wenn die Funktion Projektteam aktiviert wurde (d.h. wenn das Feld Ressourcen verwenden von auf „Ausführende Ressourcen“ gestellt wurde). Anderenfalls wird im Unterregister eine schreibgeschützte Liste der Sachkosten anzeigt, die zur Ausführenden Organisation gehören.
Jede Sachkostenzuteilung wird durch eine Karte dargestellt, die folgende Attribute anzeigt: Sachkostenname, Organisation und Kategoriename.
Es stehen folgende Werkzeuge zur Verfügung:
Neu | Gibt dem Benutzer die Möglichkeit, neue Sachkosten hinzuzufügen. | |
Löschen | Gibt dem Benutzer die Möglichkeit, Sachkosten aus der Liste der zuteilbaren Sachkosten zu entfernen (nur wenn die Sachkosten noch nicht zugeteilt wurden). Der Befehl ist nur verfügbar, wenn mindestens eine löschbare Sachkosten ausgewählt wurde (d.h. das entsprechende Auswahlkästchen aktiviert wurde). | |
Meldung | Zeigt, dass die Sachkosten keine Zuteilung im Projekt haben. |
Der Ordner Lessons Learned enthält eine Tabelle mit den Lessons Learned des Projekts und einigen ihrer Attribute: Name, Vater, Ersteller, Erstellt am und Link.
Die folgenden Befehle sind verfügbar (einige sind nur sichtbar, wenn mindestens eine Lesson Learned ausgewählt, d.h. das entsprechende Auswahlkästchen aktiviert wurde).
Neu | Gibt dem Benutzer die Möglichkeit, neue Lessons Learned zu erstellen, indem das Dialogfenster Lessons Learned Erstellung geöffnet wird. | |
Verschieben | Gibt dem Benutzer die Möglichkeit, die ausgewählten Lessons Learned in ein anderes Vaterobjekt (Portfolio Ordner, Projekt oder Arbeitspaket) zu verschieben. | |
Kopieren | Erstellt eine Kopie der Lessons Learned. | |
Löschen | Gibt dem Benutzer die Möglichkeit, die ausgewählten Lessons Learned zu löschen. | |
Details | Öffnet das Dialogfenster Lessons Learned Details. |
Der Ordner Dokumente gibt Benutzern die Möglichkeit, Dokumente an das Projekt zu hängen. Es können Dokumente beliebigen Typs (d.h. Tabellen, Dokumente, Bilder, etc.) sein und sie werden in der Sciforma Datenbank gespeichert.
Die Dokumenttabelle enthält die folgenden Attribute von Dokumenten: Name, Datei, Typ, Erstellt von, Ausgecheckt am und Grund des Auscheckens.
Dokumenttypen werden vom Administrator im Designer erstellt.
Weitere Informationen zur Verwaltung von Dokumenten finden Sie im Artikel Dokumente.
Die Tabelle enthält die folgenden Befehle (wenn mindestens ein Dokument ausgewählt wurde):
Neu | Der Benutzer kann ein neues Dokument vom Computer auswählen, das hochgeladen werden soll. | |
Löschen | Der Benutzer kann das ausgewählte Dokument löschen. | |
Einchecken | Gibt dem Benutzer die Möglichkeit, eine geänderte Version des Dokuments einzuchecken. Dieser Befehl kann nur verwendet werden, wenn der Benutzer das Dokument zuvor zur Änderung ausgecheckt hat. | |
Auschecken | Gibt dem Benutzer die Möglichkeit, das Dokument zu ändern. Andere Benutzer können das Dokument erst auschecken, nachdem es wieder eingecheckt wurde. | |
Öffnen | Der Benutzer kann das Dokument lesen. | |
Historie | Zeigt Informationen, die sich auf das Dokument beziehen und gibt Benutzern die Möglichkeit, das Dokument aus der Sciforma Datenbank zu entfernen. |
Die Tabelle Anhänge bietet dem Benutzer die Möglichkeit, Informationen in Form von URL Links an das Projekt anzuhängen. Es können Anhänge beliebigen Typs (d.h. Tabellen, Dokumente, Bilder, etc.) sein und sie werden nicht in der Sciforma Datenbank gespeichert.
Die folgenden Attribute stehen zur Ansicht und Bearbeitung zur Verfügung: Name, Vater, Typ, Erstellt am (standardmäßig das heutige Datum), Ersteller (der Benutzer, der den Anhang erstellt hat), URL und Beschreibung.
Auf der Symbolleiste, die sich oberhalb der Tabelle befindet stehen die folgenden Befehle zur Verfügung:
Neu | Erstellt eine neue Zeile in der Tabelle, um einen neuen Anhang hinzuzufügen. Wenn die neue Zeile hinzugefügt wurde, kann der Benutzer die entsprechenden Informationen direkt in die Tabelle eingeben. | |
Verschieben | Gibt dem Benutzer die Möglichkeit, den ausgewählten Anhang in ein anderes Vaterobjekt (Portfolio Ordner, Projekt oder Arbeitspaket) zu verschieben. Diese Option steht nur zur Verfügung, wenn mindestens ein Anhang ausgewählt wurde (d.h. das entsprechende Auswahlkästchen ist aktiviert). | |
Löschen | Erlaubt es dem Benutzer die ausgewählten Anhänge zu löschen. Diese Option ist nur verfügbar, wenn mindestens ein Anhang ausgewählt wurde (d.h. das entsprechende Auswahlkästchen ist aktiviert). |
Der Ordner Überwachung gibt dem Benutzer die Möglichkeit die Überwachten Meilensteine zu verwalten.
Das Unterregister Meilenstein-Trend-Analyse enthält ein Meilenstein-Trend-Analyse Diagramm, das dem Benutzer die Möglichkeit gibt, zu beobachten, ob Meilensteine von ihren anfänglichen Plandaten abweichen.
Der Befehl Erstellen ( ) steht Benutzern zur Verfügung, um manuell eine neue Momentaufnahme des überwachten Meilensteins zu erstellen.
) steht Benutzern zur Verfügung, um manuell eine neue Momentaufnahme des überwachten Meilensteins zu erstellen.
Es wird ein Warnungsabschnitt angezeigt, wenn noch nicht fertiggestellte überwachte Meilenstein in der Vergangenheit geplant sind (d.h. das Geplante Datum liegt vor dem letzten Berichtsdatum).
Das Unterregister Vorgänge zeigt anfangs alle Meilensteine des Projekts. Der Benutzer kann die folgenden Schalter verwenden, um Anpassungen an der Vorgangsliste vorzunehmen:
Nur überwachte Meilensteine - Zeigt nur überwachte Meilensteine (d.h. Meilensteine, der Workflow „Gate“ ist oder Meilensteine, die der Beobachtungsliste hinzugefügt wurden).
Alle Vorgänge - Zeigt alle Vorgänge des Projekts.
Die folgenden Vorgangsattribute werden angezeigt und der Benutzer kann sie bearbeiten und überprüfen: Name, Anfang, Ende, Dauer, % Fertig, Workflow („Gate” oder „Arbeitspaket”), Abgeschlossen und Beobachtungsliste.
Im Unterregister Datenpunkte werden die Momentaufnahmen für die einzelnen überwachten Meilensteine nach Berichtsdatum sortiert aufgelistet. Die folgenden Attribute der Meilensteinüberwachung werden angezeigt: Vorgangsname, Geplante Daten und Typ.
Das Feld Typ bezieht sich auf die Art, wie der Meilenstein aufgezeichnet wurde. Es kann eine der folgenden sein:
Manuell - Die Momentaufnahme wurde mit dem Befehl Überwachte Meilensteine aufzeichnen erstellt.
Beim Veröffentlichen - Die Momentaufnahme wurde mit dem Befehl Veröffentlichen erstellt.
Beim Senden des Statusberichts - Die Momentaufnahme wird durch das Senden des Statusberichts ausgelöst.
Bei Gate Genehmigung - Die Momentaufnahme wurde bei Genehmigung eines Gates aufgezeichnet.
Die verfügbaren Optionen werden vom Administrator im Arbeitsbereich Systemeinstellungen, Projekt, Register Globale Optionen, Unterregister Meilensteinüberwachung eingestellt. Der Administrator kann im Bereich Aufträge des Designers auch den Auftrag „Milestone Monitoring Capture“ definieren, um die Meilensteine in regelmäßigen Abständen automatisch aufzuzeichnen.