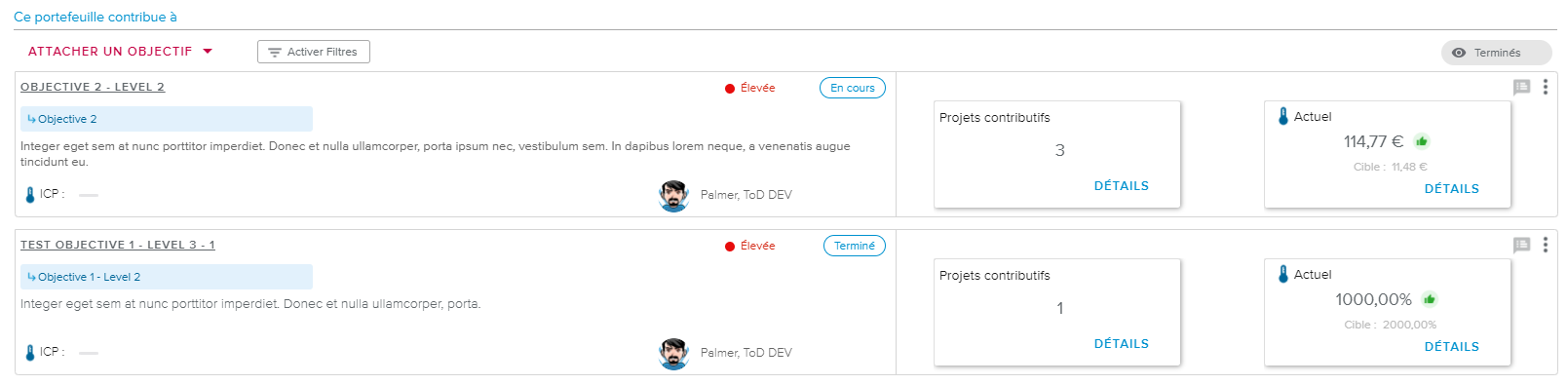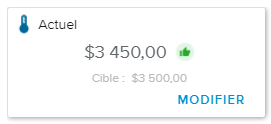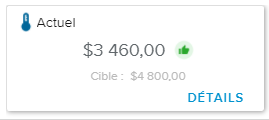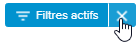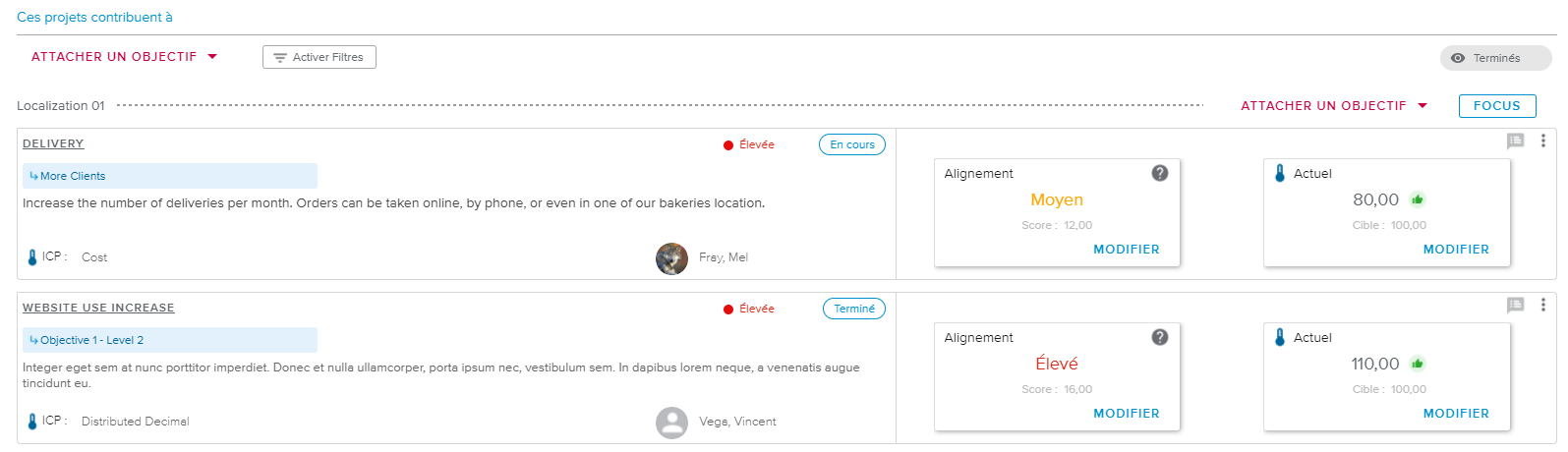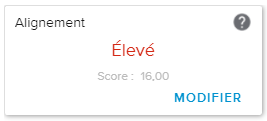L’espace de travail Identification du portefeuille, onglet Objectifs permet d’examiner et de gérer à la fois les objectifs du portefeuille et les objectifs du projet pour les projets appartenant au portefeuille sélectionné.
La vue Objectifs du portefeuille permet de contrôler et gérer les objectifs du portefeuille sélectionné.
La vue est uniquement disponible si l’option Exécution de la stratégie a été activée au niveau Portefeuille dans la boîte de dialogue Définition de la stratégie (accessible depuis l’espace de travail Stratégie).
Le graphique affiche pour chaque objectif l’évolution du pourcentage de réalisation (c’est-à-dire le ratio entre les valeurs actuelle et cible).
La période disponible est déterminée par les dates du journal des modifications.
La liste Objectifs du portefeuille fournit une liste des objectifs auxquels le portefeuille sélectionné contribue.
Chaque objectif est représenté sous la forme d’une vignette affichant les informations suivantes :
Les couleurs des indicateurs de santé de l’objectif sont définis par l’administrateur dans l’espace de travail Paramètres système, dossier Paramètres généraux, onglet Indicateurs colorés, Préférences concernant la santé de l’objectif.
Les outils suivants sont également disponibles :
Attacher un objectif | Permet d’accéder aux commandes suivantes :
| |
Activer Filtres | Ouvre la fenêtre contextuelle Filtres. | |
Terminés | Permet d’afficher ou de masquer les objectifs du portefeuille qui ont été marqués comme terminés. | |
Notes | Indique s’il y a une nouvelle note et ouvre la Boîte de dialogue Notes. | |
Autre | Permet d’accéder aux commandes suivantes :
|
Cliquer sur le bouton Filtres ( ) situé dans la barre d’outils principale permet d’afficher la fenêtre contextuelle Filtres.
) situé dans la barre d’outils principale permet d’afficher la fenêtre contextuelle Filtres.
Dans la partie droite de cette fenêtre contextuelle, une liste des catégories de filtres disponibles est affichée (ces catégories diffèrent selon l’onglet sélectionné). Dès lors qu’un de ces filtres est activé, une icône bleue ( ) s’affiche à gauche de la catégorie correspondante.
) s’affiche à gauche de la catégorie correspondante.
Section Portefeuille | ||
Géré par | Permet de filtrer la vue afin de n’afficher que les projets dont le Responsable 1 a été sélectionné dans la liste Utilisateur. | |
Indice de santé ≥ | Permet de n’afficher que les portefeuilles dont l’indice de santé est inférieur ou égal à la valeur renseignée. | |
Indice de santé ≤ | Permet de n’afficher que les portefeuilles dont l’indice de santé est supérieur ou égal à la valeur renseignée. | |
Section Objectifs | ||
Bonne | Permet de n’afficher que les objectifs du portefeuille dont l’indice de santé est « bon ». | |
À améliorer | Permet de n’afficher que les objectifs du portefeuille dont l’indice de santé est « à améliorer ». | |
Mauvaise | Permet de n’afficher que les objectifs du portefeuille dont l’indice de santé est « mauvais ». | |
L’utilisateur peut accéder à la légende des indicateurs colorés en cliquant sur le bouton Légende ( ) situé dans le coin inférieur droit de la vue.
) situé dans le coin inférieur droit de la vue.
Les couleurs des indicateurs de santé de l’objectif sont définis par l’administrateur dans l’espace de travail Paramètres système, dossier Paramètres généraux, onglet Indicateurs colorés, Préférences concernant la santé de l’objectif.
La vue Objectifs du projet permet à l’utilisateur de comprendre l’état d’avancement et la santé des projets appartenant au portefeuille sélectionné.
La vue est uniquement disponible si les options Alignement de la stratégie ou Exécution de la stratégie ont été activées au niveau Projet dans la boîte de dialogue Définition de la stratégie (accessible depuis l’espace de travail Stratégie).
La section Graphiques fournit une série de diagrammes sectoriels permettant de contrôler la distribution des objectifs du projet comme suit :
Par santé de l’objectif – indique le nombre d’objectifs du projet par santé de l’objectif (« Bonne », « À améliorer » et « Mauvaise »).
Par unité de l’ICP – indique le nombre d’objectifs du projet par unité de l’ICP (« Coût », « Décimale » et « Pourcentage »).
Par niveau d’alignement – indique le nombre d’objectifs du projet par niveau d’alignement.
Cliquer sur l’une des portions de l’un des diagrammes sectoriels filtre automatiquement les listes de projets. L’utilisateur peut réinitialiser les filtres en utilisant le bouton Filtres actifs.
La liste Objectifs du projet fournit une liste des objectifs auxquels les projets appartenant au portefeuille sélectionné contribuent. Les objectifs sont triés par projets.
Les outils suivants sont disponibles au-dessus de la liste :
Attacher un objectif | Permet d’accéder aux commandes suivantes :
| |
Activer Filtres | Permet d’accéder à la fenêtre contextuelle Filtres. | |
Terminés | Permet d’afficher ou de masquer les objectifs du projet qui ont été marqués comme terminés. |
Les outils suivants sont disponibles au niveau de chaque projet :
Attacher un objectif | Permet d’accéder aux commandes suivantes :
|
Focus | Ouvre la vue plein écran Mode Focus, onglet Page d’accueil, sous-onglet Objectifs. |
Chaque objectif du projet est représenté sous la forme d’une vignette contenant les informations suivantes :
Section Informations sur l’objectif | |
Nom | Indique le nom de l’objectif. Cliquer dessus ouvre la boîte de dialogue Bulletin de l’objectif. |
Processus | Indique l’état du processus de l’objectif. |
Parent | Indique le nom de l’objectif auquel l’objectif est attaché hiérarchiquement. |
ICP | Indique le nom de l’ICP. |
Responsable 1 | Indique qui est la personne en charge de l’objectif. |
Tuile Alignement | |
L’affichage de la tuile Alignement diffère en fonction des options sélectionnées dans la boîte de dialogue Définition de la stratégie. | |
Lorsque la fonctionnalité d’alignement de la stratégie est désactivée, la tuile Alignement n’est pas affichée. | |
Lorsque l’alignement de la stratégie est activé et que l’option « Gestion de projets » est définie comme « Manuelle », la tuile Alignement affiche les informations suivantes :
| |
Tuile Actuel | |
L’affichage de la tuile Actuel diffère en fonction des options sélectionnées dans la boîte de dialogue Définition de la stratégie. | |
Lorsqu’il n’y a aucune fonctionnalité de suivi, l’indicateur Terminé est affiché. Il permet à l’utilisateur de marquer et démarquer l’objectif du projet comme terminé en cliquant sur l’icône Coche. | |
Lorsque le suivi est effectué au niveau Projet, la tuile Actuel affiche les informations suivantes :
| |
Lorsque le suivi est effectué au niveau Projet, mais que l’utilisateur n’a pas la possibilité de modifier les informations de suivi, la tuile Actuel affiche les informations suivantes :
| |
Le paramètre « Rôles utilisateur autorisés à modifier les montants cible et actuel des objectifs du projet », disponible dans l’espace de travail Paramètres système, dossier Paramètre Stratégie et Bénéfices, définit quels utilisateurs peuvent modifier les informations dans la tuile Actuel.
Cliquer sur le bouton Filtres ( ) situé dans la barre d’outils principale permet d’afficher la fenêtre contextuelle Filtres.
) situé dans la barre d’outils principale permet d’afficher la fenêtre contextuelle Filtres.
Dans la partie droite de cette fenêtre contextuelle, une liste des catégories de filtres disponibles est affichée (ces catégories diffèrent selon l’onglet sélectionné). Dès lors qu’un de ces filtres est activé, une icône bleue ( ) s’affiche à gauche de la catégorie correspondante.
) s’affiche à gauche de la catégorie correspondante.
Dans la partie inférieure du volet se trouve le bouton Réinitialiser, permettant de désélectionner l’ensemble des champs de filtrage en un seul clic.
L’utilisateur peut accéder à la légende des indicateurs colorés en cliquant sur le bouton Légende ( ) situé dans le coin inférieur droit de la vue.
) situé dans le coin inférieur droit de la vue.
Les couleurs des indicateurs de santé de l’objectif sont définis par l’administrateur dans l’espace de travail Paramètres système, dossier Paramètres généraux, onglet Indicateurs colorés, Préférences concernant la santé de l’objectif.