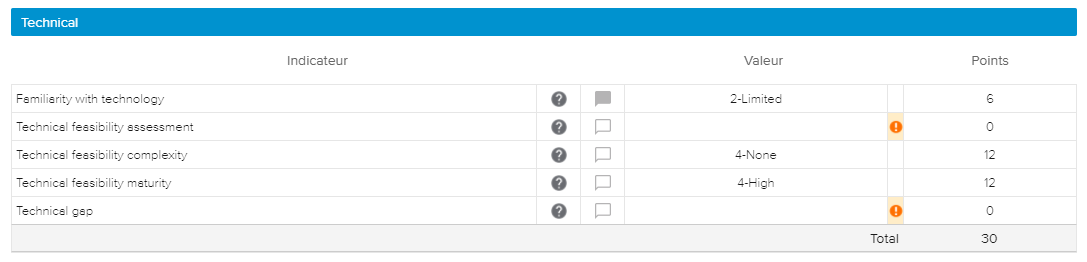Évaluer le projet est une étape cruciale pour déterminer si le projet vaut la peine d'être poursuivi ou non. L'espace de travail Page d'accueil, onglet Évaluation regroupe les outils permettant de saisir des descriptions détaillées sur le projet et des indicateurs visant à aider l'utilisateur à évaluer le projet.
La barre d’outils principale, située en haut de la vue, récapitule les informations importantes du projet et contient les commandes.
Le contenu de la barre d’outils principale dépend de l’onglet sélectionné et de si le projet est verrouillé ou déverrouillé.
Voici la liste des boutons que l’utilisateur peut trouver dans l’espace de travail Page d’accueil :
Nouveau | Permet de créer un nouveau projet. | |
Publier | Publie tous les changements effectués sur le projet, mais seulement si la version actuelle du projet est la version Travail. | |
Modifier | Ouvre la boîte de dialogue Administration du projet. | |
Verrouiller | Verrouille le projet pour que les autres utilisateurs ne puissent pas le modifier. Lorsqu’un utilisateur verrouille un projet, les commandes Annuler et Rétablir deviennent disponibles. Note Cette commande est uniquement disponible si le projet n’est pas déjà verrouillé par un autre utilisateur. | |
Déverrouiller | Déverrouille un projet précédemment verrouillé. Note Cette commande est uniquement disponible si le projet a été verrouillé par l’utilisateur connecté. | |
Annuler | Supprime le dernier changement effectué, restaurant le projet dans son état antérieur. Note Cette commande est uniquement disponible si le projet a été verrouillé par l’utilisateur connecté. | |
Rétablir | Restaure l’action de la commande Annuler. Note Cette commande est uniquement disponible si le projet a été verrouillé par l’utilisateur connecté. | |
Gérer les captures Évaluation | Ouvre la boîte de dialogue Tendance de l’évaluation. | |
Changer de modèle Évaluation | Permet de changer de modèle utilisé pour évaluer et décrire le projet. | |
Mettre à jour à partir d’une idée connectée | Permet de mettre à jour l’évaluation et les descriptions avec les valeurs de l’idée connectée. | |
Gérer les références | Ouvre la boîte de dialogue Gestion des références. | |
Actions sur le processus | Permet de modifier l’état suivant autorisé associé au projet. | |
Processus | Ouvre la boîte de dialogue Informations sur le processus. | |
Autre | Permet d’accéder aux commandes suivantes :
| |
Passer les affectations en revue | Ouvre la vue plein écran Planification des affectations. | |
Historique des comptes-rendus | Ouvre la boîte de dialogue Historique des comptes-rendus. | |
Notes | Indique s’il y a une nouvelle note et ouvre la boîte de dialogue Notes. | |
Basculer en mode Suivi | Permet de basculer du Mode Planification au Mode Suivi. Uniquement disponible si la méthode de planification est Chaîne critique. | |
Basculer en mode Planification | Permet de basculer du Mode Suivi au Mode Planification. Uniquement disponible si la méthode de planification est Chaîne critique. |
Les descriptions d'évaluation et les indicateurs d'évaluation sont initialisés par un modèle d'évaluation. Les modèles d'évaluation sont initialisés par l'administrateur dans l'espace de travail Données système, onglets Idées et Portefeuilles.
Lorsqu'aucun modèle d'évaluation n'est attaché au projet, un état vide contenant les commandes suivantes s'affiche :
Attacher un modèle – permet de sélectionner un modèle dans la liste des Modèles Évaluation globaux définie par l'administrateur.
Insérer à partir d'une idée – renseigne automatiquement l'évaluation avec le score et les descriptions de l'idée sélectionnée. Cette commande n'est disponible que si au moins une idée est connectée au projet.
Lorsque l'utilisateur sélectionne un portefeuille dans l'espace de travail Administration, onglet Définition, un modèle peut être inséré automatiquement si l'administrateur a attaché un modèle d'évaluation au portefeuille (espace de travail Données système, onglet Portefeuilles).
L'onglet Évaluation peut être déjà renseigné si le projet sélectionné est connecté avec un objet source (soit une idée, soit un projet dont la nature est une étude d'opportunité). Dans ce cas, les descriptions et les informations sur l'évaluation affichées pour le projet seront les mêmes que celles qui ont été renseignées au niveau de l'objet source.
Modifier les informations relatives à l'évaluation du projet n'impacteront pas l'évaluation de l'objet source. Pour plus d'informations concernant les connexions, veuillez consulter l'article dédié aux Connexions et Contrats.
L'utilisateur peut changer de modèle en cliquant sur le bouton Changer de modèle Évaluation ( ) disponible dans la barre d’outils principale. Il sera alors invité à choisir un nouveau modèle dans la liste Modèle Évaluation global. Modifier le modèle aura pour effet de supprimer les descriptions et de réinitialiser les indicateurs d'évaluation.
) disponible dans la barre d’outils principale. Il sera alors invité à choisir un nouveau modèle dans la liste Modèle Évaluation global. Modifier le modèle aura pour effet de supprimer les descriptions et de réinitialiser les indicateurs d'évaluation.
Comme les scores et les descriptions peuvent être changés autant de fois que l'utilisateur le souhaite, il est possible de suivre leur évolution (automatiquement ou manuellement) en utilisant la boîte de dialogue Tendance de l'évaluation qui s'affiche en cliquant sur le bouton Gérer les captures Évaluation ( ) disponible dans la barre d’outils principale.
) disponible dans la barre d’outils principale.
Le sous-onglet Description permet à l'utilisateur de décrire précisément le projet dans plusieurs zones texte.
Les descriptions disponibles proviennent du Modèle évaluation sélectionné.
Les descriptions d'évaluation sont définies par l'administrateur dans l'espace de travail Données Système, onglet Évaluation, sous-onglet Descriptions Évaluation.
Le sous-onglet Évaluation permet de renseigner des valeurs correspondant à divers indicateurs, qui seront alors pris en compte dans le calcul du score du projet.
Les indicateurs d’évaluation disponibles proviennent du Modèle Évaluation sélectionné. Les indicateurs d'évaluation sont définis par l’administrateur dans l’espace de travail Données Système, onglet Évaluation, sous-onglet Indicateurs Évaluation.
Chaque section du sous-onglet Évaluation contient un tableau. L'utilisateur peut y spécifier une valeur pour chaque indicateur listé. Cette valeur est alors convertie en points qui sont pris en compte dans le calcul du score du projet.
Certains indicateurs peuvent être déjà renseignés par défaut par l'administrateur conformément au modèle d'évaluation par défaut. Cependant, l'utilisateur peut toujours modifier ces valeurs pour ajuster le score.
Certaines cellules du tableau peuvent comporter des éléments additionnels :
Pastille orange | Indique qu’aucune valeur n’a été renseignée pour l’indicateur. | |
Icône Point d’interrogation | L'administrateur a renseigné un commentaire ou une description concernant cet indicateur. Lorsque l'utilisateur clique sur l'icône, une fenêtre contextuelle affiche les informations correspondantes. | |
Bouton Commentaire inactif | Indique qu’aucun commentaire n’a été renseigné pour l’indicateur. Cliquer sur ce bouton a pour effet d’afficher la fenêtre contextuelle Commentaires. | |
Bouton Commentaire actif | Indique qu’au moins un commentaire a été renseigné pour l’indicateur. Cliquer sur ce bouton a pour effet d’afficher la fenêtre contextuelle Commentaires. |
Dans la fenêtre contextuelle Commentaires, chaque commentaire affiche les informations suivantes : photo ou initiales de l’utilisateur ayant saisi le commentaire, nom du créateur, date du commentaire et le commentaire en lui-même.
Les outils suivants sont également disponibles dans la fenêtre contextuelle Commentaires :
Nouveau | Ouvre la fenêtre contextuelle Nouveau commentaire qui fournit une zone de texte riche où l'utilisateur peut ajouter un commentaire. | |
Autre | Permet d'accéder aux commandes Modifier et Supprimer afin de gérer le commentaire correspondant. Note Ces commandes ne sont disponibles que pour les commentaires ayant été créés par l'utilisateur connecté. |
Le sous-onglet Connexions à des idées ne s'affiche que si au moins une idée est connectée au projet. Il contient un tableau listant toutes les idées qui ont été connectées au projet actuellement sélectionné.
Les connexions à des idées sont caractérisées par les attributs suivants : Nom, Commanditaire, Créateur, Date de création, Dossier de l'idée, Évaluation et État suivant autorisé.
Les outils suivants sont disponibles :
Notes | Indique s’il y a une nouvelle note et ouvre la boîte de dialogue Notes. | |
Détails | Ouvre la boîte de dialogue Détails de l'idée correspondante. Cette boîte de dialogue est en lecture seule, à moins que l'utilisateur dispose de droits d’accès en écriture sur l'idée correspondante. | |
Lien | Ouvre l'espace de travail Identification de l'idée correspondant. |
Les idées sont connectées aux projets depuis l'espace de travail Identification de l'idée, vue Détails, sous-onglet Connexions (ou en modifiant l'état du processus de l'idée).