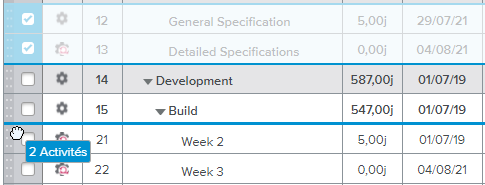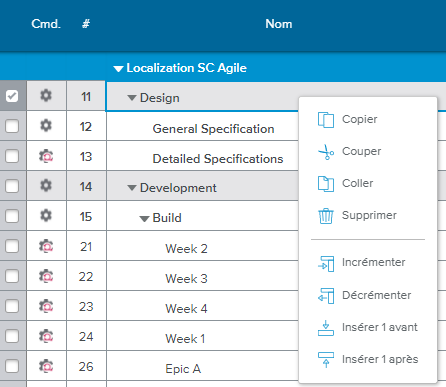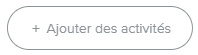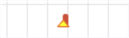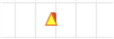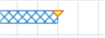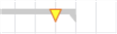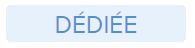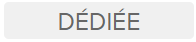La vue plein écran Planification des affectations est conçue pour accéder à la fonctionnalité Gantt et aux tableaux de l'utilisation des ressources dans une même vue.
Cette vue est accessible en cliquant sur le bouton Passer les affectations en revue ( ) disponible dans la barre d'outils principale.
) disponible dans la barre d'outils principale.
Lors de l'ouverture de la vue plein écran, le(s) projet(s) sélectionné(s) sera(ont) automatiquement verrouillé(s), permettant ainsi d'utiliser les fonctionnalités Annuler/Rétablir. Le(s) verrouillage(s) sera(ont) supprimés lorsque la fenêtre contextuelle sera fermée.
L'onglet Synthèse par activité a été conçu pour :
Faciliter la révision et la mise à jour de l'affectation de ressources de l'activité sélectionnée
Examiner l’impact de la modification d'une activité pour les affectations de ressources et la disponibilité
Le volet Filtres permet d’affiner la liste des activités affichées dans le graphique du Gantt. La plupart des filtres sont communs à la boîte de dialogue Filtres du Gantt.
Le volet Filtres peut être affiché ou masqué par le biais des boutons suivants :
Ouvrir le volet Filtres | Permet d’afficher le volet. Lorsque certains filtres sont actifs, l’icône est affichée en bleu. | |
Fermer le volet Filtres | Permet de masquer le volet. |
L'option Activités disponible dans la partie supérieure du volet permet de filtrer l'activité du Gantt en fonction de si cette dernière a de la charge ou non pour la période sélectionnée comme suit :
Avec charge dans la période – affiche uniquement les activités ayant de la charge dans la période sélectionnée.
Avec charge dans la période passée – affiche uniquement les activités ayant de la charge dans la période sélectionnée et la période précédente (sur la base des intervalles ou du nombre d'intervalles sélectionnés).
Avec charge dans la période à venir – affiche uniquement les activités ayant de la charge dans la période sélectionnée et la période à venir (sur la base des intervalles ou du nombre d'intervalles sélectionnés).
Toutes – affiche toutes les activités, quelles que soient la période sélectionnée ou la charge.
Les options de filtrage suivantes sont disponibles :
Dans la partie inférieure du volet se trouve le bouton Réinitialiser, permettant de désélectionner l’ensemble des champs de filtrage en un seul clic.
La section Gantt affiche une version filtrée de la vue Gantt, avec un volet graphique présentant uniquement la période sélectionnée dans la barre de navigation temporelle.
Par défaut, la période sera définie pour afficher les six prochains mois et uniquement les activités ayant de la charge dans cette période.
La zone Insérer des activités donne la possibilité aux utilisateurs d’insérer une ou plusieurs activités simultanément dans le projet.
Afin d'insérer des activités, l'utilisateur doit d'abord sélectionner le nombre d'activités devant être créées dans la liste déroulante, puis cliquer sur le bouton Insérer des activités ( ).
).
Les options suivantes sont disponibles lorsqu'une activité est insérée :
Insérer avant | Les nouvelles lignes contenant les activités ainsi créées seront insérées au-dessus des activités sélectionnées, au même niveau que celles-ci, dans le tableau du Gantt. |
Insérer après | Les nouvelles lignes contenant les activités ainsi créées seront insérées en dessous des activités sélectionnées, au même niveau que celles-ci, dans le tableau du Gantt. |
Insérer Enfants | Les nouvelles lignes contenant les activités ainsi créées seront insérées en tant qu'enfants des activités sélectionnées, en dessous d'elles dans le tableau du Gantt. Si des affectations existent sur l'activité parent, une fenêtre contextuelle apparaîtra pour prévenir l'utilisateur que ces affectations seront supprimées. |
Si aucune activité n’est sélectionnée au moment de cliquer sur le bouton Insérer des activités, les nouvelles activités seront créées à la fin de la liste.
Les commandes disponibles dans cette zone dépendent de l’espace de travail ou du mode sélectionné. Voici toutefois la liste des commandes les plus courantes :
Insérer un modèle | Permet d'insérer un modèle comme suit :
| |
Incrémenter | Permet de déplacer l’activité à un niveau inférieur dans la hiérarchie WBS. | |
Décrémenter | Permet de déplacer l’activité sélectionnée à un niveau supérieur dans la hiérarchie WBS. | |
Supprimer | Supprime la ou les activité(s) sélectionnée(s). | |
Afficher au niveau | Permet de spécifier le niveau de détail (le nombre de niveaux d'activités) à afficher. | |
Affecter des ressources | Permet d’accéder aux commandes suivantes :
| |
Supprimer les ressources | Permet d’accéder aux commandes suivantes :
| |
Autre | Permet d’accéder aux commandes additionnelles suivantes :
| |
Chaîne critique | Le bouton Chaîne critique est uniquement disponible lorsque la méthode de planification est définie comme étant « Chaîne critique ». Les commandes suivantes peuvent être affichées : Définir la Chaîne critique, Ajouter les liens ressources, Supprimer les liens ressources, Insérer des tampons, Mettre à jour les tampons, Supprimer les tampons, Enregistrer la référence de la chaîne (en mode Suivi uniquement), Supprimer la référence de la chaîne (en mode Suvi uniquement) et Supprimer la Chaîne critique. |
Le tableau du Gantt présente les attributs Activités suivants : #, Nom, Durée, Début et Fin.
La colonne Cmd. (pour « commande ») du diagramme de Gantt fournit les icônes Engrenage suivantes :
Engrenage | Indique que l'activité correspondante n'est pas liée à un autre objet. | |
Agile | Indique que l'activité correspondante est liée à un objet Agile. | |
Dépendance | Indique que l'activité correspondante a une dépendance entrante. | |
Lot de travaux | Indique que l'activité correspondante est un lot de travaux. |
Cliquer sur le bouton Engrenage permet d'accéder aux commandes suivantes :
Modifier les détails de l'activité | Ouvre la boîte de dialogue Détails de l'activité, qui permet à l'utilisateur de voir et de modifier toutes les informations de l'activité sélectionnée. |
Marquer l'activité comme Fermée | Coche la case Fermée de l'activité sélectionnée. |
Marquer l'activité comme Ouverte | Décoche la case Fermée de l'activité sélectionnée (cette commande n'est disponible que lorsque l'activité a préalablement été marquée comme Fermée). |
Ajouter l'activité à la liste de surveillance | Permet à l’utilisateur de prendre l’activité en compte lorsque le filtre natif Surveillé est activé (boîte de dialogue Filtres). |
Retirer de la Liste de surveillance | Permet à l’utilisateur de ne plus prendre l’activité en compte lorsque le filtre natif Surveillé est activé (boîte de dialogue Filtres). |
Désactiver Ajouter affectation dans la feuille de temps | Après avoir cliqué sur cette commande, les utilisateurs ne pourront plus s'autoaffecter à l'activité en utilisant la commande + Affectation dans l'espace de travail Feuille de temps. |
Activer Ajouter affectation dans la feuille de temps | Après avoir cliqué sur cette commande, les utilisateurs pourront à nouveau s'autoaffecter à l'activité en utilisant la commande + Affectation dans l'espace de travail Feuille de temps. Cette commande n'est disponible que si la commande « Désactiver Ajouter affectation dans la feuille de temps » a préalablement été utilisée sur l'activité sélectionnée. |
Créer un objet Agile | Permet de créer un nouvel objet Agile (release, itération ou Epic) qui sera lié à l'activité correspondante. |
Convertir en lot de travaux | Ouvre la fenêtre contextuelle Convertir en lot de travaux, permettant de renseigner les champs Nom et Id Lot de travaux. |
Créer une dépendance | Ouvre la fenêtre contextuelle Créer une dépendance, qui permet de sélectionner le type de correspondance et le type de relation de la nouvelle dépendance. |
Créer un sous-projet | Permet de créer un nouveau projet avec une connexion hiérarchique. Note Les dates du nouveau projet seront définies comme suit : la Contrainte début du nouveau projet correspondra à la date de Début de l'activité et l'Échéance du projet à l'Objectif de fin de l'activité. |
Ajouter un tag à l’activité | Ouvre la boîte de dialogue Tags, permettant de créer des tags et de les ajouter à l’activité sélectionnée. |
La fonctionnalité Glisser-Déposer permet aux utilisateurs de modifier la position d’une ou plusieurs activité(s) du Gantt. Cette opération n’est possible que pour les activités contiguës.
Pour effectuer un Glisser-Déposer, maintenir le bouton gauche de la souris enfoncé pour saisir la poignée (la partie gris foncé située à gauche de la case à cocher) de l’activité ou de la sélection d’activités désirée.
Une épaisse ligne bleue apparaît alors dans le tableau, que l’utilisateur doit déplacer jusqu’à l’emplacement où il souhaite déposer l'activité ou les activités sélectionnée(s). L’utilisateur peut faire défiler les lignes du tableau Gantt tout en faisant glisser les activités pour accéder aux portions qui ne sont pas visibles.
Lorsque l’utilisateur relâche le bouton gauche de la souris, les activités sont déposées à l’emplacement marqué par l’épaisse ligne bleue.
Appuyer sur la touche Échap pendant une procédure de Glisser-déposer permet d’abandonner l’opération.
Lorsque l’utilisateur fait un clic droit sur les activités sélectionnées, les commandes suivantes s’affichent : Copier, Couper, Coller, Supprimer, Incrémenter, Décrémenter, Insérer avant et Insérer après.
Les fonctionnalités Copier, Couper et Coller ont des comportements différents selon si elles s’appliquent à du contenu qui a été sélectionné implicitement (des cellules spécifiques) ou explicitement (des lignes toutes entières).
Si plusieurs activités sont sélectionnées, les commandes Insérer avant et Insérer après spécifient le nombre d’activités sélectionnées. Cliquer sur la commande Insérer avant (ou Insérer après) a pour effet d’insérer la quantité indiquée d’activités avant (ou après) les activités sélectionnées.
Par ailleurs, cliquer sur le bouton « Ajouter des activités » situé dans la partie inférieure du tableau aura pour conséquence de créer dix nouvelles lignes d'activités à la fin de la liste.
Le diagramme de Gantt est une représentation graphique du calendrier d'un projet. Il ressemble à un diagramme à barres qui indique les dates de début et de fin de plusieurs éléments d'un projet, incluant les ressources, les jalons, les activités et les dépendances.
La légende du diagramme de Gantt est la suivante :
Information | Affichage correspondant |
|---|---|
Activité sur la Chaîne critique | |
Activité Parent | |
Activité avec de la marge totale |
|
Activité avec de la marge libre |
|
Activité avec de la marge négative |
|
Report |
|
Portion accomplie d’une activité |
|
Référence de l’activité (Référence active) |
|
Jalon de la référence (Référence active) |
|
Date màj prj |
|
Contrainte de début |
|
Doit commencer le |
|
Objectif de fin |
|
Échéance |
|
La section Affectations de l'activité affiche des informations concernant les affectations de l'activité sélectionnée.
Les modes suivants sont disponibles :
Détails | Présente la charge distribuée dans le temps des affectations de l'activité sélectionnée pour la période sélectionnée. | |
Liste | Présente les affectations de l'activité sélectionnée sous la forme d'une liste avec les valeurs totales (qui ne sont pas basées sur la période sélectionnée). |
Lorsqu'aucune activité n'est sélectionnée, un état vide est disponible afin de guider l'utilisateur.
Dès qu'une activité est sélectionnée (sélection implicite en cliquant sur une cellule ou sélection explicite en cliquant sur la case à cocher), les détails de l'affectation de l'activité sont affichés.
Une seule activité peut être sélectionnée à la fois.
Le mode Détails ( ) fournit une liste des affectations nominatives et génériques de l'activité sélectionnée, ainsi que la charge réelle, restante et finale distribuée dans le temps correspondante.
) fournit une liste des affectations nominatives et génériques de l'activité sélectionnée, ainsi que la charge réelle, restante et finale distribuée dans le temps correspondante.
Les outils suivants sont disponibles pour gérer les affectations de l'activité :
Des indicateurs colorés sont disponibles afin de mettre en évidence le % d'écart entre la charge finale et la charge attribuable restante des ressources. L'utilisateur peut accéder à la légende des indicateurs colorés en cliquant sur le bouton Légende ( ) situé dans le coin inférieur droit de la vue.
) situé dans le coin inférieur droit de la vue.
Les indicateurs colorés sont définis par l'administrateur dans l'espace de travail Paramètres système, dossier Paramètres généraux, onglet Indicateurs colorés, Préférences concernant l'utilisation des ressources.
Cliquer sur le nom d'une ressource affiche la vue plein écran Détails de l'affectation affichant les détails de toutes les affectations pour la ressource sélectionnée.
Si la fonctionnalité Type de contrat est activée, les ressources externes seront marquées avec l'icône Externe ( ).
).
Le mode Liste ( ) fournit une liste des affectations nominatives et génériques de l'activité sélectionnée, dans un format permettant de facilement modifier les attributs correspondants.
) fournit une liste des affectations nominatives et génériques de l'activité sélectionnée, dans un format permettant de facilement modifier les attributs correspondants.
L’utilisateur peut y consulter ou modifier les informations suivantes : Nom de la ressource, Organisation, Métier, Compétences, Type affectation, Taux, Charge réelle, Charge restante et Coût final (lecture seule).
Les outils suivants sont disponibles :
Nouvelle affectation | Ajoute une nouvelle ligne dans le tableau, ce qui permet de créer une nouvelle affectation de ressource. | |
Supprimer | Permet de supprimer la ou les affectation(s) sélectionnée(s). Cette commande n’est disponible que si au moins une affectation a été sélectionnée (c’est-à-dire si la case correspondante a été cochée). | |
Détails | Ouvre la boîte de dialogue Affectation ressource correspondante. |
L'onglet Synthèse par affectation a été conçu pour :
Réviser la liste des activités auxquelles une ressource a été affectée pour une période donnée
Examiner les impacts potentiels de la modification d'une affectation sur le calendrier du Gantt
Le volet Filtres permet d’affiner la liste des affectations affichées dans le tableau.
Le volet Filtres peut être affiché ou masqué par le biais des boutons suivants :
Ouvrir le volet Filtres | Permet d’afficher le volet. Lorsque certains filtres sont actifs, l’icône est affichée en bleu. | |
Fermer le volet Filtres | Permet de masquer le volet. |
Les options de filtrage suivantes sont disponibles :
Dans la partie inférieure du volet se trouve le bouton Réinitialiser, permettant de désélectionner l’ensemble des champs de filtrage en un seul clic.
La section Affectations affiche un tableau listant toutes les ressources affectées (et les affectations génériques) avec la charge finale distribuée dans le temps correspondante pour la période correspondante.
Déplier la ligne d'une ressource permet d'afficher des informations additionnelles concernant la charge attribuable ainsi que le détail des affectations.
La dernière colonne affiche les valeurs totales pour la période sélectionnée.
Les outils suivants sont disponibles :
Nouvelle affectation | Permet de créer une nouvelle allocation nominative ou générique. | |
Grouper par | Permet de grouper les ressources par Organisation, Métier ou Type de contrat. | |
Rechercher | Permet de rechercher une ressource spécifique sur la base de son nom. | |
Afficher | Permet de sélectionner une ressource à afficher. Ainsi, les activités correspondantes sont affichées dans la section Activités, et le bouton « Retirer » est affiché. Important L'utilisateur peut afficher jusqu'à 5 éléments à la fois. | |
Retirer | Permet de désélectionner une ressource à afficher. Ainsi, les activités correspondantes ne sont plus affichées dans la section Activités, et le bouton « Réviser » est affiché. | |
Ajouter une affectation | Invite l'utilisateur à sélectionner une activité à laquelle la ressource correspondante sera affectée. | |
Uniforme | Indique que seules les affectations uniformes sont autorisées. Si l'utilisateur clique sur cette icône, l'affectation n'autorisera que les affectations non uniformes. | |
Non uniforme | Indique que les affectations non uniformes sont autorisées. Si l'utilisateur clique sur cette icône, l'affectation n'autorisera que les affectations uniformes. | |
Autre | Permet d’accéder aux commandes suivantes :
|
Des indicateurs colorés sont disponibles afin de mettre en évidence le % d'écart entre la charge finale et la charge attribuable des ressources. L'utilisateur peut accéder à la légende des indicateurs colorés en cliquant sur le bouton Légende ( ) situé dans le coin inférieur droit de la vue.
) situé dans le coin inférieur droit de la vue.
Les indicateurs colorés sont définis par l’administrateur dans l’espace de travail Paramètres système, dossier Paramètres généraux, onglet Indicateurs colorés, Préférences concernant l’utilisation des ressources.
L’utilisateur peut également se servir du bouton Afficher ressources ( ) situé dans la barre d'outils principale pour sélectionner les ressources devant être affichées. Les ressources sélectionnées seront affichées sous la forme d'une vignette.
) situé dans la barre d'outils principale pour sélectionner les ressources devant être affichées. Les ressources sélectionnées seront affichées sous la forme d'une vignette.
Le bouton Réinitialiser situé dans le coin supérieur droit de la vue permet de désélectionner les ressources sélectionnées (affectations nominatives et génériques).
Cliquer sur le bouton AFFICHER entraîne la sélection d'une ressource ou d'une affectation générique et affiche les activités auxquelles la ressource ou l'affectation générique est affectée dans la section du Gantt. Lorsqu'un élément est sélectionné, le bouton est remplacé par RETIRER.
Seules cinq ressources ou affectations génériques peuvent être sélectionnées. Lorsque cette limite est atteinte, le bouton AFFICHER et le bouton ( ) deviennent gris pour indiquer qu'ils sont désactivés.
) deviennent gris pour indiquer qu'ils sont désactivés.
Cliquer sur la pastille Origine (indiquant si la ressource a été ajoutée à l'équipe Projet, manuellement ou à l'aide de la fonctionnalité d'acquisition de ressources) ouvre la boîte de dialogue Détails du membre d'équipe correspondante.
L’origine des ressources allouées, engagées et dédiées est affichée de manière différente en fonction de la situation :
La section Activités affiche un Gantt filtré basé sur l'affectation sélectionnée, avec un volet graphique affichant uniquement la période sélectionnée dans la barre de navigation temporelle.
Le titre de la section indique les affectations génériques ou nominatives sélectionnées (jusqu'à 5).
La zone Insérer des activités donne la possibilité aux utilisateurs d’insérer une ou plusieurs activités simultanément dans le projet.
Afin d'insérer des activités, l'utilisateur doit d'abord sélectionner le nombre d'activités devant être créées dans la liste déroulante, puis cliquer sur le bouton Insérer des activités ( ).
).
Les options suivantes sont disponibles lorsqu'une activité est insérée :
Insérer avant | Les nouvelles lignes contenant les activités ainsi créées seront insérées au-dessus des activités sélectionnées, au même niveau que celles-ci, dans le tableau du Gantt. |
Insérer après | Les nouvelles lignes contenant les activités ainsi créées seront insérées en dessous des activités sélectionnées, au même niveau que celles-ci, dans le tableau du Gantt. |
Insérer Enfants | Les nouvelles lignes contenant les activités ainsi créées seront insérées en tant qu'enfants des activités sélectionnées, en dessous d'elles dans le tableau du Gantt. Si des affectations existent sur l'activité parent, une fenêtre contextuelle apparaîtra pour prévenir l'utilisateur que ces affectations seront supprimées. |
Si aucune activité n’est sélectionnée au moment de cliquer sur le bouton Insérer des activités, les nouvelles activités seront créées à la fin de la liste.
Les commandes disponibles dans cette zone dépendent de l’espace de travail ou du mode sélectionné. Voici toutefois la liste des commandes les plus courantes :
Insérer un modèle | Permet d'insérer un modèle comme suit :
| |
Incrémenter | Permet de déplacer l’activité à un niveau inférieur dans la hiérarchie WBS. | |
Décrémenter | Permet de déplacer l’activité sélectionnée à un niveau supérieur dans la hiérarchie WBS. | |
Supprimer | Supprime la ou les activité(s) sélectionnée(s). | |
Afficher au niveau | Permet de spécifier le niveau de détail (le nombre de niveaux d'activités) à afficher. | |
Affecter des ressources | Permet d’accéder aux commandes suivantes :
| |
Supprimer les ressources | Permet d’accéder aux commandes suivantes :
| |
Autre | Permet d’accéder aux commandes additionnelles suivantes :
| |
Chaîne critique | Le bouton Chaîne critique est uniquement disponible lorsque la méthode de planification est définie comme étant « Chaîne critique ». Les commandes suivantes peuvent être affichées : Définir la Chaîne critique, Ajouter les liens ressources, Supprimer les liens ressources, Insérer des tampons, Mettre à jour les tampons, Supprimer les tampons, Enregistrer la référence de la chaîne (en mode Suivi uniquement), Supprimer la référence de la chaîne (en mode Suvi uniquement) et Supprimer la Chaîne critique. |
Le tableau du Gantt présente les attributs Activités suivants : #, Nom, Durée, Début et Fin.
La colonne Cmd. (pour « commande ») du diagramme de Gantt fournit les icônes Engrenage suivantes :
Engrenage | Indique que l'activité correspondante n'est pas liée à un autre objet. | |
Agile | Indique que l'activité correspondante est liée à un objet Agile. | |
Dépendance | Indique que l'activité correspondante a une dépendance entrante. | |
Lot de travaux | Indique que l'activité correspondante est un lot de travaux. |
Cliquer sur le bouton Engrenage permet d'accéder aux commandes suivantes :
Modifier les détails de l'activité | Ouvre la boîte de dialogue Détails de l'activité, qui permet à l'utilisateur de voir et de modifier toutes les informations de l'activité sélectionnée. |
Marquer l'activité comme Fermée | Coche la case Fermée de l'activité sélectionnée. |
Marquer l'activité comme Ouverte | Décoche la case Fermée de l'activité sélectionnée (cette commande n'est disponible que lorsque l'activité a préalablement été marquée comme Fermée). |
Ajouter l'activité à la liste de surveillance | Permet à l’utilisateur de prendre l’activité en compte lorsque le filtre natif Surveillé est activé (boîte de dialogue Filtres). |
Retirer de la Liste de surveillance | Permet à l’utilisateur de ne plus prendre l’activité en compte lorsque le filtre natif Surveillé est activé (boîte de dialogue Filtres). |
Désactiver Ajouter affectation dans la feuille de temps | Après avoir cliqué sur cette commande, les utilisateurs ne pourront plus s'autoaffecter à l'activité en utilisant la commande + Affectation dans l'espace de travail Feuille de temps. |
Activer Ajouter affectation dans la feuille de temps | Après avoir cliqué sur cette commande, les utilisateurs pourront à nouveau s'autoaffecter à l'activité en utilisant la commande + Affectation dans l'espace de travail Feuille de temps. Cette commande n'est disponible que si la commande « Désactiver Ajouter affectation dans la feuille de temps » a préalablement été utilisée sur l'activité sélectionnée. |
Créer un objet Agile | Permet de créer un nouvel objet Agile (release, itération ou Epic) qui sera lié à l'activité correspondante. |
Convertir en lot de travaux | Ouvre la fenêtre contextuelle Convertir en lot de travaux, permettant de renseigner les champs Nom et Id Lot de travaux. |
Créer une dépendance | Ouvre la fenêtre contextuelle Créer une dépendance, qui permet de sélectionner le type de correspondance et le type de relation de la nouvelle dépendance. |
Créer un sous-projet | Permet de créer un nouveau projet avec une connexion hiérarchique. Note Les dates du nouveau projet seront définies comme suit : la Contrainte début du nouveau projet correspondra à la date de Début de l'activité et l'Échéance du projet à l'Objectif de fin de l'activité. |
Ajouter un tag à l’activité | Ouvre la boîte de dialogue Tags, permettant de créer des tags et de les ajouter à l’activité sélectionnée. |
Le diagramme de Gantt est une représentation graphique du calendrier d'un projet. Il ressemble à un diagramme à barres qui indique les dates de début et de fin de plusieurs éléments d'un projet, incluant les ressources, les jalons, les activités et les dépendances.
La légende du diagramme de Gantt est la suivante :
Information | Affichage correspondant |
|---|---|
Activité sur la Chaîne critique | |
Activité Parent | |
Activité avec de la marge totale |
|
Activité avec de la marge libre |
|
Activité avec de la marge négative |
|
Report |
|
Portion accomplie d’une activité |
|
Référence de l’activité (Référence active) |
|
Jalon de la référence (Référence active) |
|
Date màj prj |
|
Contrainte de début |
|
Doit commencer le |
|
Objectif de fin |
|
Échéance |
|