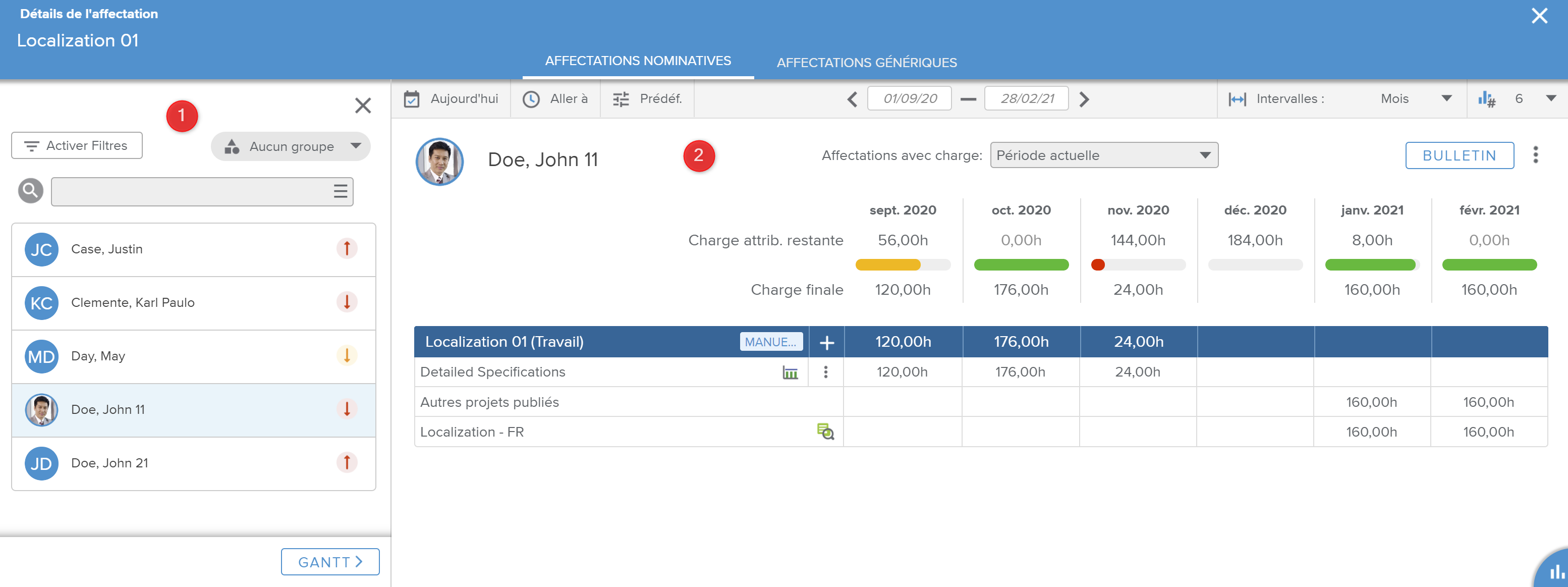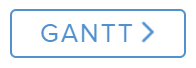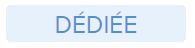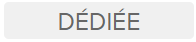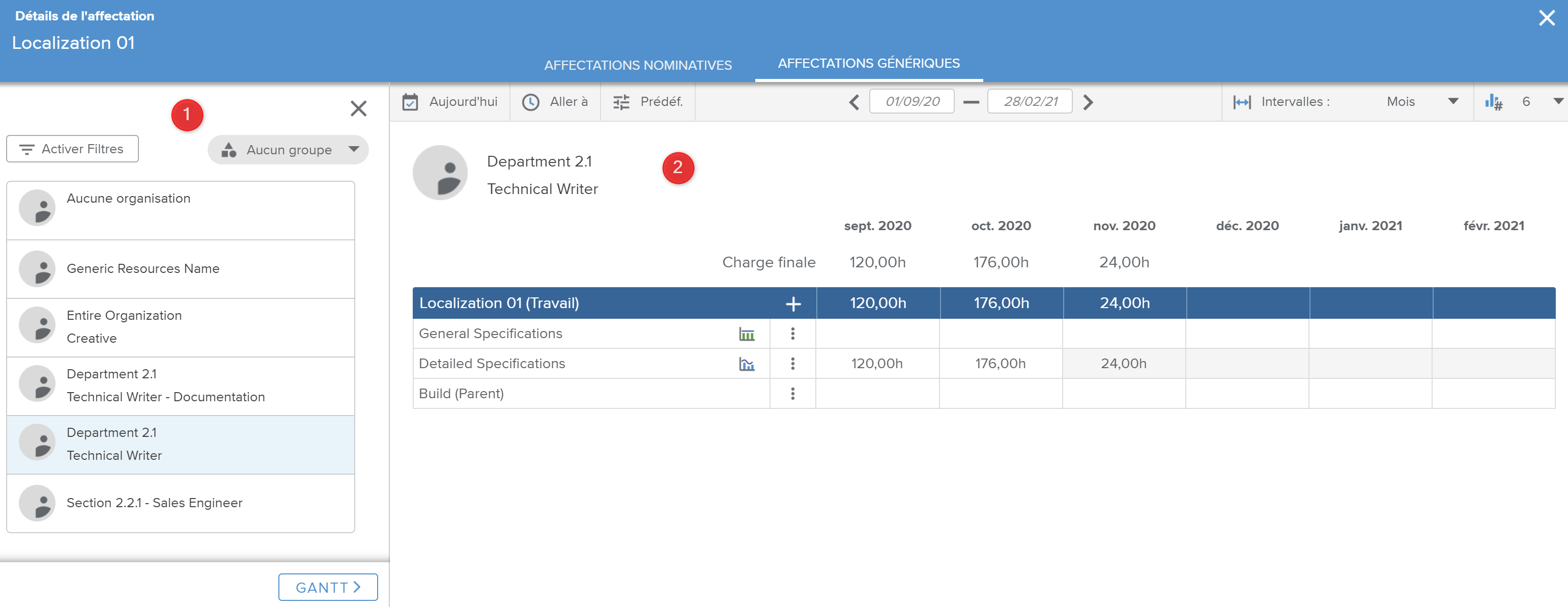L'onglet Affectations nominatives est constitué de deux sections :
Le volet de la liste des ressources, à partir duquel l'utilisateur peut sélectionner la ressource dont le plan de charge doit être validé.
La vue du plan de charge, qui permet à l'utilisateur de visualiser le plan de charge détaillé de la ressource sélectionnée.
Le volet Liste des ressources affiche la liste des ressources appartenant au projet sélectionné.
Ce volet peut être affiché ou masqué par le biais des boutons suivants :
Ouvrir le volet Filtres | Permet d’afficher le volet. | |
Fermer le volet Filtres | Permet de masquer le volet. |
Cliquer sur le bouton Gantt situé sur la partie inférieure du volet (uniquement lors d'une sélection monoprojet) affiche la vue Mode Focus, onglet Travail, sous-onglet Gantt.
Dans la fenêtre contextuelle Filtres, les champs de filtrage suivants sont disponibles (en fonction de la vue sélectionnée) :
Organisations | Ouvre une liste d'organisations dans laquelle l’utilisateur peut choisir une ou plusieurs organisation(s). Dès qu'une organisation est sélectionnée, seules les ressources appartenant à l'organisation sélectionnée sont affichées dans le tableau. |
Métiers | Ouvre une fenêtre contextuelle affichant la liste des métiers, dans laquelle l’utilisateur peut choisir un ou plusieurs métier(s). Une fois que l'utilisateur a effectué cette sélection, seules les ressources dont le métier est sélectionné sont affichées dans le tableau. |
Compétences | Ouvre une liste de compétences dans laquelle l’utilisateur peut effectuer une ou plusieurs sélection(s). Une fois que l'utilisateur a effectué cette sélection, seules les ressources dont les compétences sont sélectionnées sont affichées dans le tableau. |
Type de contrat | Permet d’afficher uniquement les ressources dont le type de contrat est « Externe » ou « Interne ». |
Ressources | Permet de n'afficher que la ou les ressource(s) sélectionnée(s). |
Ressources inactives | Permet de filtrer la vue afin d'afficher les ressources dont le statut est « Inactif ». |
Origine | Ouvre une liste déroulante des origines possibles des affectations, dans laquelle l’utilisateur peut choisir l'origine souhaitée. Une fois que l'utilisateur a effectué cette sélection, seules les ressources correspondantes sont affichées dans le tableau. Par défaut, tous les membres de l'équipe Projet sont listés. |
Uniquement les ressources en surcharge dans un intervalle | Permet de n'afficher que les ressources ayant une allocation en surcharge dans au moins un intervalle pendant la période sélectionnée. |
Uniquement les ressources en sous-charge dans un intervalle | Permet de n'afficher que les ressources ayant une allocation en sous-charge dans au moins un intervalle pendant la période sélectionnée. |
Afficher les ressources | Permet d'afficher les ressources en fonction de si elles ont de la « charge » ou non dans la période sélectionnée. |
Afficher les affectations | Permet d'afficher les affectations génériques en fonction de si elles ont de la « charge » ou non dans la période sélectionnée. |
Activités Parents | Permet d’afficher la hiérarchie des activités. |
Outre la fenêtre contextuelle Filtres, les options d'affichage suivantes sont disponibles :
Chaque ressource est affichée sous la forme d'une vignette comprenant le nom et la photo de la ressource.
De plus, des indicateurs colorés sont disponibles pour mettre en évidence l'écart entre la charge finale et la charge attribuable.
Les indicateurs colorés prennent en compte les intervalles affichés. Si plus d'un intervalle déclenche une alerte, les indicateurs situés dans le volet gauche sont affichés comme suit :
« Supérieur à l'objectif » sera affiché par préférence à « Inférieur à l'objectif ».
« Très supérieur à l'objectif » sera affiché par préférence à « Très inférieur à l'objectif ».
« Très inférieur à l'objectif » sera affiché par préférence à « Supérieur à l'objectif ».
« Très supérieur à l'objectif » sera affiché par préférence à « Supérieur à l'objectif » et « Très inférieur à l'objectif » par préférence à « Inférieur à l'objectif ».
L'utilisateur peut accéder à la légende des indicateurs colorés en cliquant sur le bouton Légende ( ) situé dans le coin inférieur droit de la vue.
) situé dans le coin inférieur droit de la vue.
Les indicateurs colorés sont définis par l'administrateur dans l'espace de travail Paramètres système, dossier Paramètres généraux, onglet Indicateurs colorés, Préférences concernant l'utilisation des ressources.
Le nom de la ressource sélectionnée est affiché dans la partie supérieure de la vue.
Les outils suivants sont également disponibles :
Affectations avec charge | Permet à l'utilisateur de choisir quelles affectations avec charge il souhaite afficher dans le tableau Détails du plan de charge (seulement les affectations avec charge de la période actuelle, celles des périodes précédente et suivante ou celles de toutes les périodes). | |
Bulletin | Ouvre la boîte de dialogue Bulletin de la ressource correspondante. | |
Autre | Permet d'accéder aux commandes suivantes :
| |
Une barre de progression est affichée pour chaque intervalle. Elle permet à l'utilisateur d'analyser la charge attribuable restante de la ressource (ou la charge disponible lorsque la vue est affichée lors d'une sélection multiprojets).
Cette barre de progression met en évidence l'écart entre la charge finale et la charge attribuable (ou la charge disponible). L'utilisateur peut accéder à la légende des indicateurs colorés en cliquant sur le bouton Légende ( ) situé dans le coin inférieur droit de la vue.
) situé dans le coin inférieur droit de la vue.
Les indicateurs colorés sont définis par l'administrateur dans l'espace de travail Paramètres système, dossier Paramètres généraux, onglet Indicateurs colorés, Préférences concernant l'utilisation des ressources.
Le tableau Détails du plan de charge affiche les affectations de la ressource sélectionnée. Lors d'une sélection multiprojets, ces affectations sont groupées par projet.
Au niveau projet, l'utilisateur peut interagir avec la vue de différentes manières :
Cliquer sur le nom du projet affiche la boîte de dialogue Bulletin du projet correspondante.
Cliquer sur la pastille Origine, qui indique si la ressource a été ajoutée à l'équipe Projet (soit manuellement ou à l'aide de la fonctionnalité d'acquisition de ressources), ouvre la boîte de dialogue Détails du membre d'équipe correspondante.
Cliquer sur le bouton blanc Ajouter une affectation (
 ) permet de créer une nouvelle affectation. Ainsi, l'utilisateur est invité à sélectionner une activité.
) permet de créer une nouvelle affectation. Ainsi, l'utilisateur est invité à sélectionner une activité.
Par ailleurs, cliquer sur le bouton Autre ( ) de la ligne d'une activité affiche les commandes suivantes :
) de la ligne d'une activité affiche les commandes suivantes :
Atteindre | Modifie la période prise en compte de manière à afficher la première date à laquelle la charge > 0 pour l'affectation. |
Modifier l’activité | Ouvre la boîte de dialogue Détails de l'activité. |
Modifier l’affectation | Ouvre la boîte de dialogue Affectation de ressource, qui permet de modifier les attributs de l'affectation. |
Remplacer la ressource | Ouvre la boîte de dialogue Remplacer la ressource, où l'utilisateur peut choisir une nouvelle ressource à affecter à la place de la ressource actuelle. |
Supprimer l’affectation | Supprime l'affectation nominative correspondante. |
L’origine des ressources allouées, engagées et dédiées est affichée de manière différente en fonction de la situation :
Bleu | Indique que la ressource est « active » (la date de fin de son affectation est dans le futur). | |
Gris | Indique que la ressource est « inactive » (la date de fin de son affectation est dans le passé). |
De plus, l'utilisateur peut définir si une affectation doit être uniforme ou non uniforme.
Uniforme | Indique que seules les affectations uniformes sont autorisées. Si l'utilisateur clique sur cette icône, l'affectation n'autorisera que les affectations non uniformes. | |
Non uniforme | Indique que les affectations non uniformes sont autorisées. Si l'utilisateur clique sur cette icône, l'affectation n'autorisera que les affectations uniformes. |
L'onglet Affectations génériques est constitué de deux sections :
Le volet Liste des affectations génériques, à partir duquel l'utilisateur peut sélectionner les affectations qui doivent être validées.
La vue du plan de charge, qui permet à l'utilisateur de visualiser le détail de l'affectation sélectionnée.
Le volet Liste des affectations génériques affiche la liste des affectations génériques des projets sélectionnés.
Ce volet peut être affiché ou masqué par le biais des boutons suivants :
Ouvrir le volet latéral gauche | Permet d'afficher le volet. | |
Fermer le volet latéral gauche | Permet de masquer le volet. |
Cliquer sur le bouton Gantt situé sur la partie inférieure du volet (uniquement lors d'une sélection monoprojet) affiche la vue Mode Focus, onglet Travail, sous-onglet Gantt.
Dans la fenêtre contextuelle Filtres, les champs de filtrage suivants sont disponibles :
Organisations | Ouvre une liste d'organisations dans laquelle l’utilisateur peut choisir une ou plusieurs organisation(s). Dès qu'une organisation est sélectionnée, seules les ressources appartenant à l'organisation sélectionnée sont affichées dans la liste. |
Métiers | Ouvre une liste des métiers, dans laquelle l’utilisateur peut choisir un ou plusieurs métiers. Une fois que l'utilisateur a effectué cette sélection, seules les ressources dont le métier est sélectionné sont affichées dans la liste. |
Compétences | Ouvre une liste de compétences dans laquelle l’utilisateur peut effectuer une ou plusieurs sélection(s). Une fois que l'utilisateur a effectué cette sélection, seules les ressources dont les compétences sont sélectionnées sont affichées dans la liste. |
Chaque affectation générique est affichée sous la forme d'une vignette contenant l'organisation, le métier et les compétences (le cas échéant) de l'affectation. Lorsque la combinaison d'une organisation, d'un métier et de compétences correspond à une ressource générique, le nom du profil générique est affiché.
La partie supérieure de la vue affiche l'organisation, le métier et les compétences (le cas échéant) de l'affectation générique sélectionnée. Lorsque la combinaison d'une organisation, d'un métier et de compétences correspond à une ressource générique, le nom du profil générique est affiché.
Le tableau Détails des affectations affiche les affectations du profil générique sélectionné. Lors d'une sélection multiprojets, ces affectations sont groupées par projet.
Au niveau projet, l'utilisateur peut interagir avec la vue de différentes manières :
Cliquer sur le nom du projet affiche la boîte de dialogue Bulletin du projet correspondante.
Cliquer sur le bouton blanc Ajouter une affectation (
 ) permet de créer une nouvelle affectation générique. Ainsi, l'utilisateur est invité à sélectionner une activité.
) permet de créer une nouvelle affectation générique. Ainsi, l'utilisateur est invité à sélectionner une activité.
Par ailleurs, cliquer sur le bouton Autre ( ) de la ligne d'une activité affiche les commandes suivantes :
) de la ligne d'une activité affiche les commandes suivantes :
Atteindre | Modifie la période prise en compte de manière à afficher la première date à laquelle la charge > 0 pour l'affectation. Cette option est uniquement disponible lorsque le bouton Afficher Distribution est affiché. |
Modifier l'activité | Ouvre la boîte de dialogue Détails de l'activité. |
Modifier l'affectation | Ouvre la boîte de dialogue Affectation de ressource, qui permet de modifier les attributs de l'affectation. |
Compléter l'affectation | Ouvre la boîte de dialogue Compléter l'affectation générique, qui permet de choisir la ou les ressource(s) nominative(s) à affecter. |
Supprimer l'affectation | Supprime l'affectation générique correspondante. |
Convertir en demande | Ouvre la boîte de dialogue Créer une demande d'allocation qui permet de demander une ressource pour l'affectation générique. |
De plus, l'utilisateur peut définir si une affectation doit être uniforme ou non uniforme.
Uniforme | Indique que seules les affectations uniformes sont autorisées. Si l'utilisateur clique sur cette icône, l'affectation n'autorisera que les affectations non uniformes. | |
Non uniforme | Indique que les affectations non uniformes sont autorisées. Si l'utilisateur clique sur cette icône, l'affectation n'autorisera que les affectations uniformes. |
La section Ressources correspondantes fournit une liste des membres d'équipe dont la combinaison des attributs d'organisation, de métier et de compétences correspond à celle des attributs sélectionnés pour l'affectation générique.
Cliquer sur le bouton Détails situé à côté du nom de la ressource a pour effet de basculer la vue vers l'onglet Détails des affectations nominatives de la ressource sélectionnée.