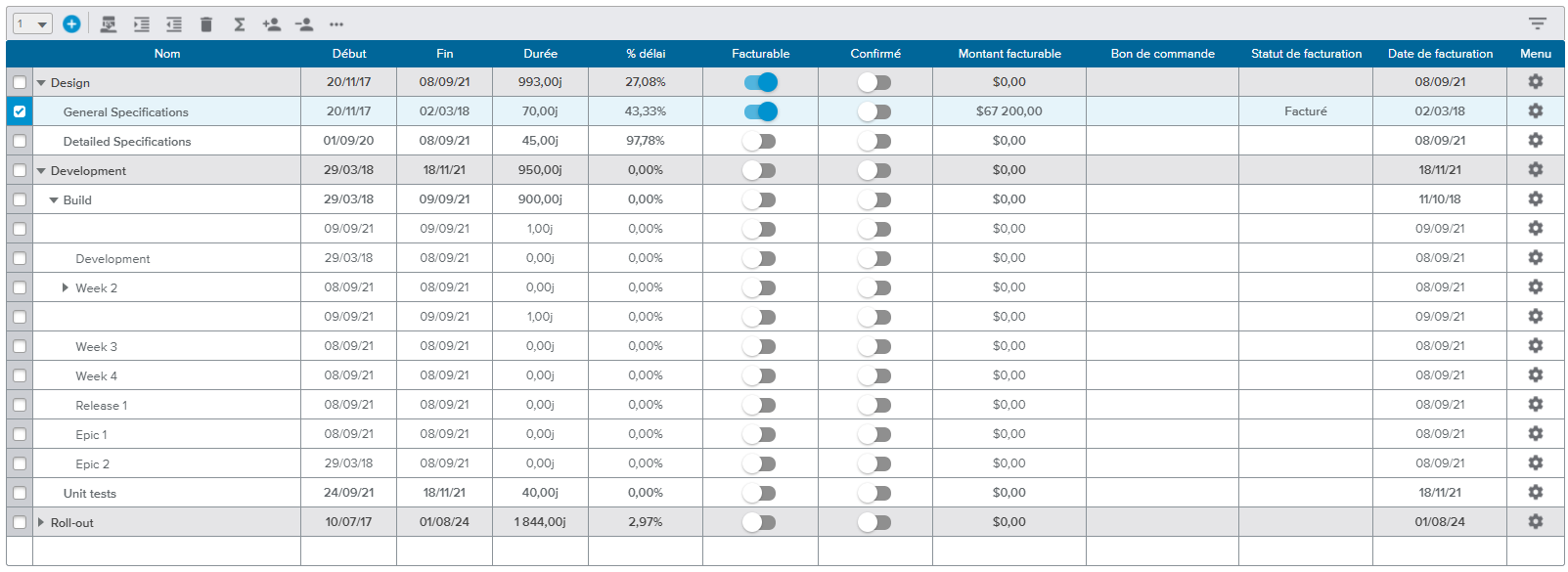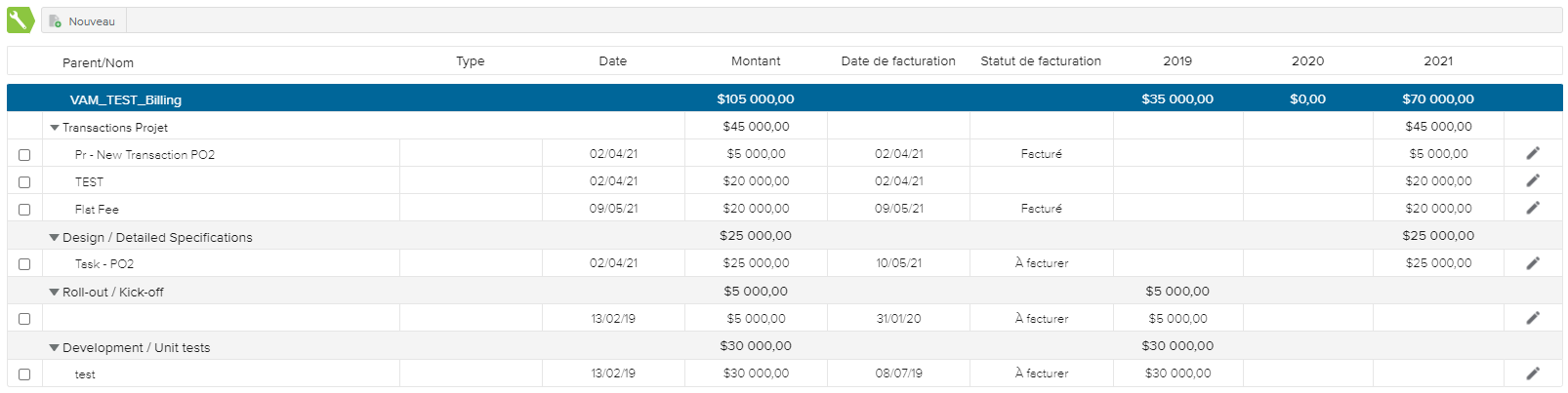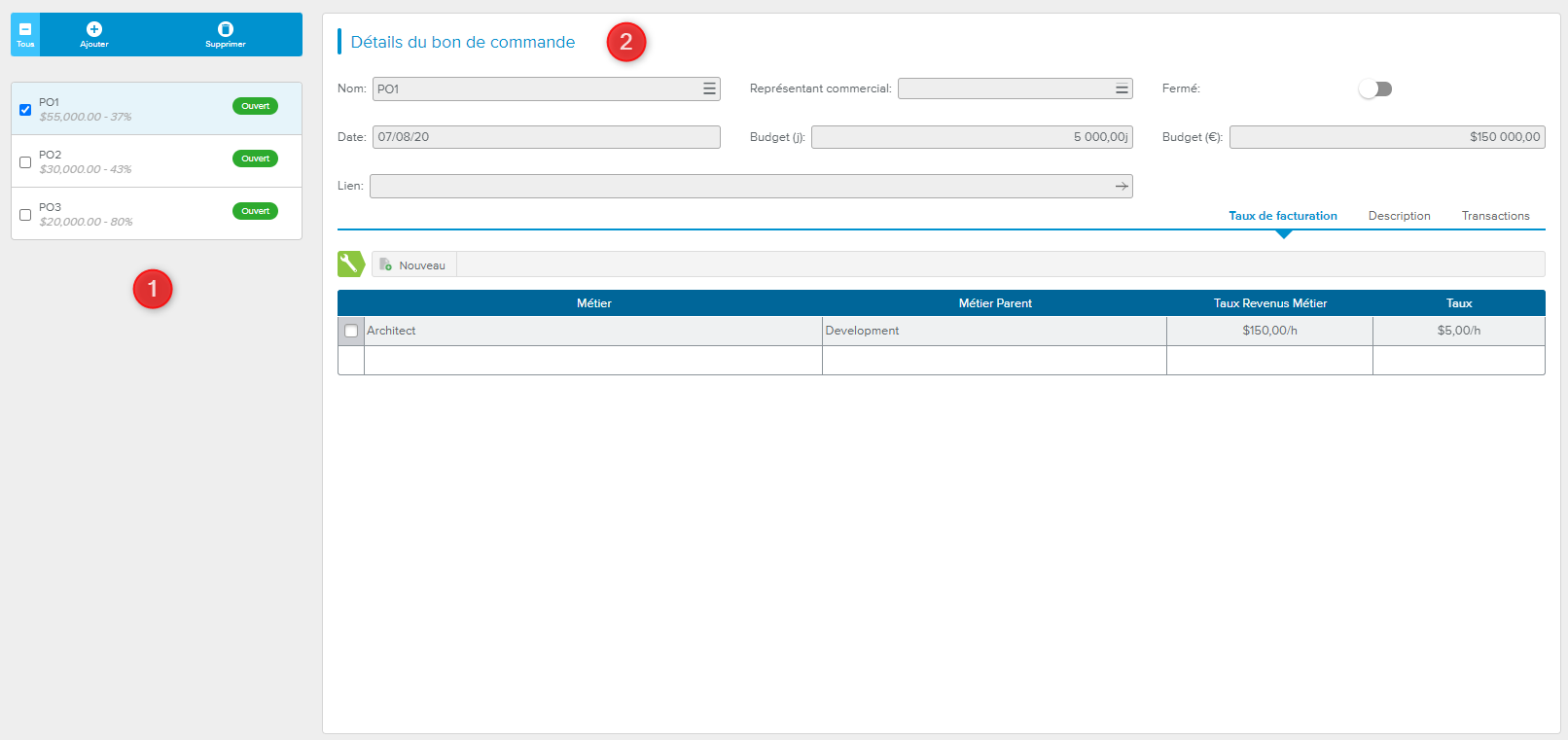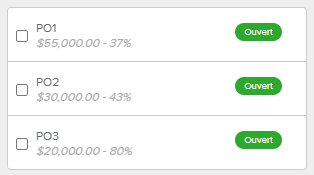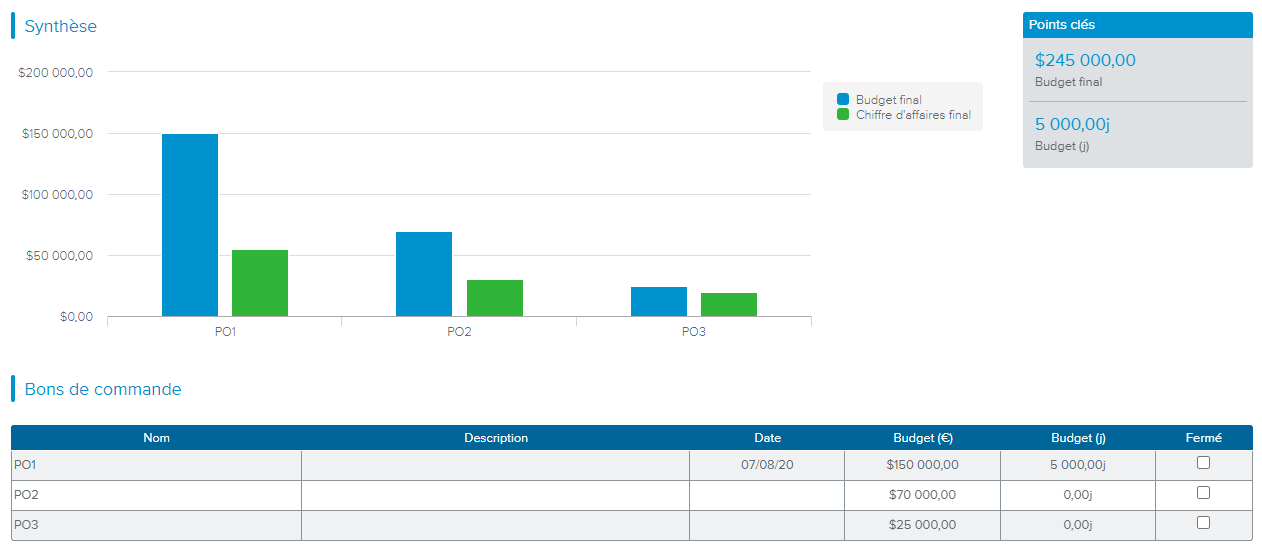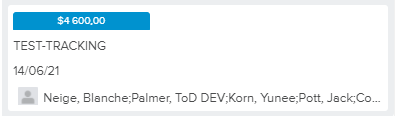L'espace de travail Travail, onglet Facturation a été conçu afin de fournir tous les outils nécessaires pour utiliser la fonctionnalité Facturation.
L'onglet Facturation contient une barre de sélection des modes d'affichage qui comprend les modes suivants :
Synthèse | Contient des points clés et des graphiques. | |
Grille | Contient la liste des activités. | |
Transactions | Contient tous les gains des transactions facturables aux niveaux Projet et Activité. | |
Bons de commande | Permet à l'utilisateur de gérer les bons de commande. Ce mode n'est disponible que lors d'une sélection monoprojet. | |
Kanban | Permet à l'utilisateur de mettre rapidement à jour un statut de facturation Activité. Ce mode n'est disponible que lors d'une sélection monoprojet. |
Le mode Synthèse ( ) permet aux chefs de projets de comprendre rapidement où ils en sont en termes de facturation grâce aux graphiques fournis et à la section Points clés.
) permet aux chefs de projets de comprendre rapidement où ils en sont en termes de facturation grâce aux graphiques fournis et à la section Points clés.
La section Points clés présente les informations suivantes : Chiffre d’affaires final, Coût final, Marge (Chiffre d’affaires final/Coût final), Charge facturable et Charge non facturable.
Le graphique Chiffre d’affaires distribué vs Coûts distribués permet de comparer le chiffre d’affaires final avec le coût final du projet par mois tout au long de la durée du projet.
Le graphique Facturé vs à facturer illustre le montant facturable en fonction du statut de facturation.
Lorsque l'utilisateur passe le curseur sur une partie du graphique, le montant à facturer exact s'affiche.
Le graphique Bons de commande permet de comparer le budget final et le chiffre d’affaires final pour chaque bon de commande.
Le mode Grille ( ) présente la liste d'activités ainsi que tous les attributs Facturation pertinents.
) présente la liste d'activités ainsi que tous les attributs Facturation pertinents.
La barre d'outils du tableau Facturation est très similaire à la barre d'outils du Gantt. Elle comprend :
La zone Insérer des activités ;
La zone Commandes ;
Un accès à la boîte de dialogue Filtres du Gantt.
La zone Insérer des activités donne la possibilité aux utilisateurs d’insérer une ou plusieurs activités simultanément dans le projet.
Afin d'insérer des activités, l'utilisateur doit d'abord sélectionner le nombre d'activités devant être créées dans la liste déroulante, puis cliquer sur le bouton Insérer des activités ( ).
).
Les options suivantes sont disponibles lorsqu'une activité est insérée :
Insérer avant | Les nouvelles lignes contenant les activités ainsi créées seront insérées au-dessus des activités sélectionnées, au même niveau que celles-ci, dans le tableau du Gantt. |
Insérer après | Les nouvelles lignes contenant les activités ainsi créées seront insérées en dessous des activités sélectionnées, au même niveau que celles-ci, dans le tableau du Gantt. |
Insérer Enfants | Les nouvelles lignes contenant les activités ainsi créées seront insérées en tant qu'enfants des activités sélectionnées, en dessous d'elles dans le tableau du Gantt. Si des affectations existent sur l'activité parent, une fenêtre contextuelle apparaîtra pour prévenir l'utilisateur que ces affectations seront supprimées. |
Si aucune activité n’est sélectionnée au moment de cliquer sur le bouton Insérer des activités, les nouvelles activités seront créées à la fin de la liste.
La barre d'outils permet d'accéder aux commandes suivantes (certaines de ces commandes ne seront affichées que lorsqu'une activité aura été sélectionnée dans le tableau) :
Insérer un modèle | Permet d'insérer un modèle comme suit :
| |
Incrémenter | Permet de déplacer l’activité à un niveau inférieur dans la hiérarchie WBS. | |
Décrémenter | Permet de déplacer l’activité sélectionnée à un niveau supérieur dans la hiérarchie WBS. | |
Supprimer | Supprime la ou les activité(s) sélectionnée(s). | |
Afficher au niveau | Permet de spécifier le niveau de détail (le nombre de niveaux d'activités) à afficher. | |
Affecter des ressources | Permet d’accéder aux commandes suivantes :
| |
Supprimer les ressources | Permet d’accéder aux commandes suivantes :
| |
Atteindre | Permet d'atteindre automatiquement l'activité sélectionnée dans la zone visible du volet graphique du diagramme de Gantt. | |
Autre | Permet d’accéder aux commandes additionnelles suivantes :
|
Cliquer sur le bouton Filtres ( ) situé sur la partie droite de la barre d'outils affiche la boîte de dialogue Filtres.
) situé sur la partie droite de la barre d'outils affiche la boîte de dialogue Filtres.
L’utilisateur peut activer plusieurs des filtres simultanément. En conséquence, seules les activités conformes aux critères sélectionnés seront visibles dans la vue Gantt.
Lorsqu'un filtre a été activé, le bouton Filtres ( ) devient bleu (
) devient bleu ( ).
).
Pour chaque activité, les attributs suivants sont affichés : Nom, Début, Fin, Durée, % délai, Facturable, Confirmé, Mode facturation, Montant facturable, Bon de commande, Statut de facturation et Date de facturation.
La colonne Mode de facturation ne s'affiche que lorsque le mode de facturation du projet est défini comme étant « Hybride ».
Le mode de facturation peut être défini dans la boîte de dialogue Administration du projet, dossier Configuration en accédant à la fenêtre contextuelle Facturation - Attributs avancés.
Cliquer sur le bouton Menu ( ) situé dans la colonne la plus à droite du tableau ouvre la Boîte de dialogue Détails de l’activité.
) situé dans la colonne la plus à droite du tableau ouvre la Boîte de dialogue Détails de l’activité.
L’utilisateur peut se servir des options disponibles dans la barre d'outils principale pour gérer l'affichage du tableau :
Statut de facturation | Permet à l'utilisateur de n'afficher que les activités dont le Statut de facturation est sélectionné (« Facturé » ou « À facturer »). |
Facturable uniquement | Permet à l'utilisateur de n'afficher que les activités qui ont été marquées comme facturables. |
Le mode Transactions ( ) permet à l'utilisateur de créer et gérer des transactions Projet et Activité dont la nature est « Gain » pour le(s) projet(s) sélectionné(s).
) permet à l'utilisateur de créer et gérer des transactions Projet et Activité dont la nature est « Gain » pour le(s) projet(s) sélectionné(s).
Seuls les gains des transactions facturables sont affichés dans le mode Transactions. Si un gain de transaction non facturable a été créé depuis cette vue, il sera affiché dans l'espace de travail Finances, boîte de dialogue Gains, sous-onglet Transactions.
Le tableau Transactions présente les attributs des transactions suivants : Parent (soit une activité, soit un projet), Type, Date, Montant, Date de facturation et Statut de facturation.
Le statut de facturation peut être modifié pour les transactions Projet uniquement. Pour les transactions rattachées à une activité, ce champ contiendra le Statut de facturation de l'activité correspondante (en lecture seule).
Le tableau Transactions propose les outils suivants :
Nouveau | Permet d’accéder aux commandes suivantes :
| |
Supprimer | Permet de supprimer la ou les transaction(s) sélectionnée(s). Cette commande n'est disponible que si au moins une transaction a été sélectionnée (c'est-à-dire si la case correspondante a été cochée). | |
Détails | Ouvre la Boîte de dialogue Transaction. |
Les gains des transactions créés depuis cette vue seront automatiquement marqués comme facturables.
Le mode Bons de commande ( ) permet à l'utilisateur de gérer les bons de commande du projet. Chaque bon de commande représente une somme d'argent à dépenser (c'est-à-dire facturé).
) permet à l'utilisateur de gérer les bons de commande du projet. Chaque bon de commande représente une somme d'argent à dépenser (c'est-à-dire facturé).
Le mode Bons de commande est composé des éléments suivants :
Le volet Liste des bons de commande, qui contient une barre d'outils et les vignettes bons de commande.
La vue Détails du bon de commande, qui contient les informations détaillées du bon de commande sélectionné.
La vue Synthèse des bons de commande, qui contient des informations concernant les bons de commande du projet sélectionné.
La partie supérieure du volet Liste des Bons de commande contient une barre d'outils comprenant les commandes suivantes :
Tout désélectionner | Permet à l'utilisateur de désélectionner toutes les vignettes ayant été cochées. | |
Ajouter | Crée un nouveau bon de commande. | |
Supprimer | Permet à l'utilisateur de supprimer le ou les Bons de commande sélectionnés. Cette commande n'est disponible que si au moins un bon de commande a été sélectionné (c'est-à-dire si la case la correspondante a été cochée). |
Chaque bon de commande est représenté par une vignette, qui affiche les attributs suivants pour le bon de commande : Nom, Montant utilisé et % consommé.
De plus, l'utilisateur peut voir si le bon de commande est fermé ou non.
Le % consommé est calculé comme suit : montant/budget facturable du bon de commande.
Lorsqu'aucun bon de commande n'a été sélectionné dans le volet Liste des bons de commande, la vue Synthèse des bons de commande s'affiche.
Elle présente les informations suivantes concernant tous les bons de commande pour le projet sélectionné :
Le graphique Synthèse indique le budget final et le chiffre d'affaires final de chaque bon de commande.
La section Points clés indique le budget final et le budget en nombre de jours du projet sélectionné.
Le tableau Bons de commande liste tous les bons de commande du projet sélectionné ainsi que les informations suivantes : Nom, Description, Date, Budget (€), Budget (j) et Fermé.
Lorsqu'un bon de commande est sélectionné, la rubrique Détails du bon de commande contient des informations détaillées concernant le bon de commande sélectionné.
Les champs suivants permettent de consulter ou modifier des informations :
Nom | Indique le nom du bon de commande. |
Représentant commercial | Permet à l'utilisateur de sélectionner un représentant commercial depuis la liste des utilisateurs. |
Fermé | Permet à l'utilisateur d'indiquer si le Bon de commande est fermé ou non. Une fois fermé, un bon de commande ne peut être attaché à une activité ou à une transaction. Note Les bons de commande fermés ne sont pas affichés à moins que l'option d'affichage « Fermé » soit activée. |
Date | Indique la date du bon de commande (à titre d'information). |
Budget (j) | Permet à l'utilisateur d'indiquer le budget du bon de commande en termes de jours. |
Budget (€) | Permet à l'utilisateur d'indiquer le budget du bon de commande en termes de coûts. |
Lien | Permet à l'utilisateur de saisir un lien pour le Bon de commande. Une fois que le lien a été saisi, l'utilisateur peut cliquer sur l'icône Flèche à la fin du champ afin d'ouvrir directement un nouvel onglet dans son navigateur. |
Dès lors que le bon de commande est associé à une activité, le sous-onglet Taux de facturation peut être utilisé afin d'identifier les valeurs du Taux Revenus à utiliser (par Métier) dans le calcul des revenus.
Les commandes suivantes sont disponibles :
Nouveau | Permet d'ajouter un nouveau taux de facturation au tableau. | |
Importer | Fournit les options suivantes :
Note La commande Importer n'est disponible que lorsque la Source Taux Revenus est définie comme étant « Projet.Métier ». |
Le sous-onglet Description fournit une section de texte riche, permettant à l'utilisateur d'ajouter des informations supplémentaires concernant le bon de commande sélectionné.
Le sous-onglet Transactions présente une vue très similaire au Mode de transaction. Lorsqu'une nouvelle transaction est créée depuis le sous-onglet Transactions, la nouvelle transaction est automatiquement associée au bon de commande sélectionné.
Le mode Kanban ( ) permet à l'utilisateur de mettre facilement à jour le statut des activités facturables.
) permet à l'utilisateur de mettre facilement à jour le statut des activités facturables.
Le mode Kanban contient des couloirs d'activités où chaque colonne représente l'un des Statut de facturation (« Facturé » ou « À facturer »).
Pour chaque activité facturable, les informations suivantes sont affichées sous forme de vignette : Montant facturable, Nom de l'activité, Date de facturation et la liste des ressources affectées à l'activité.