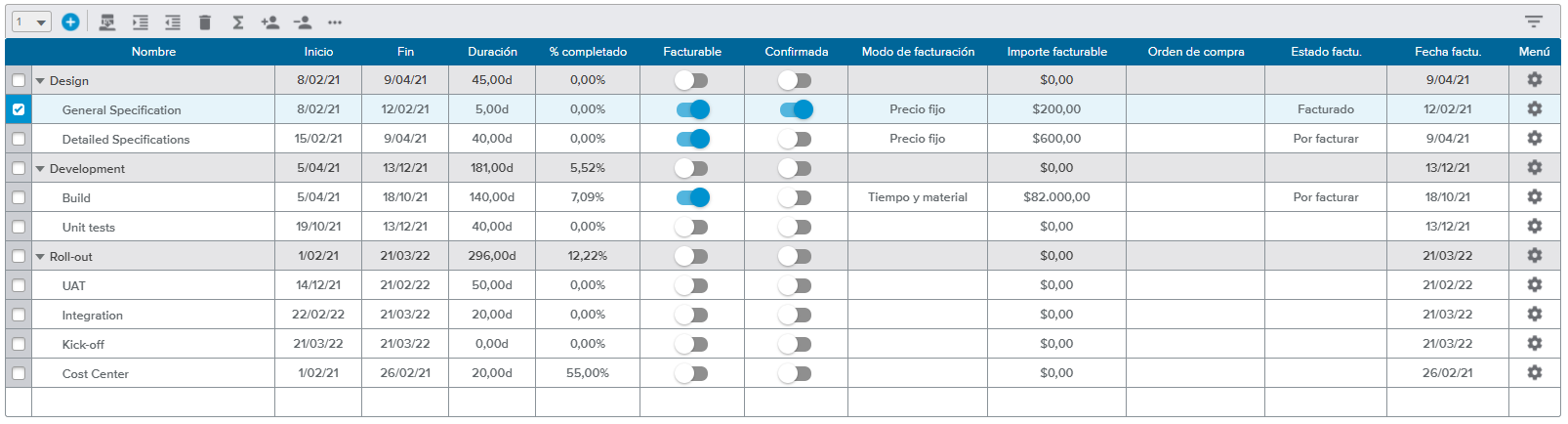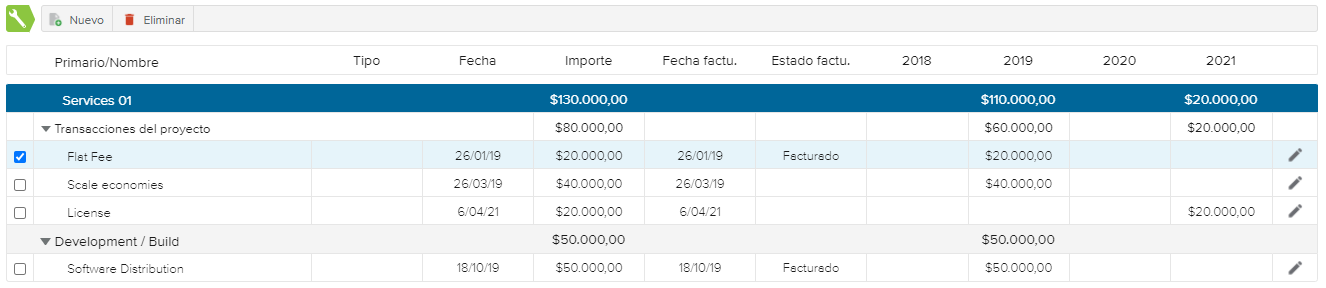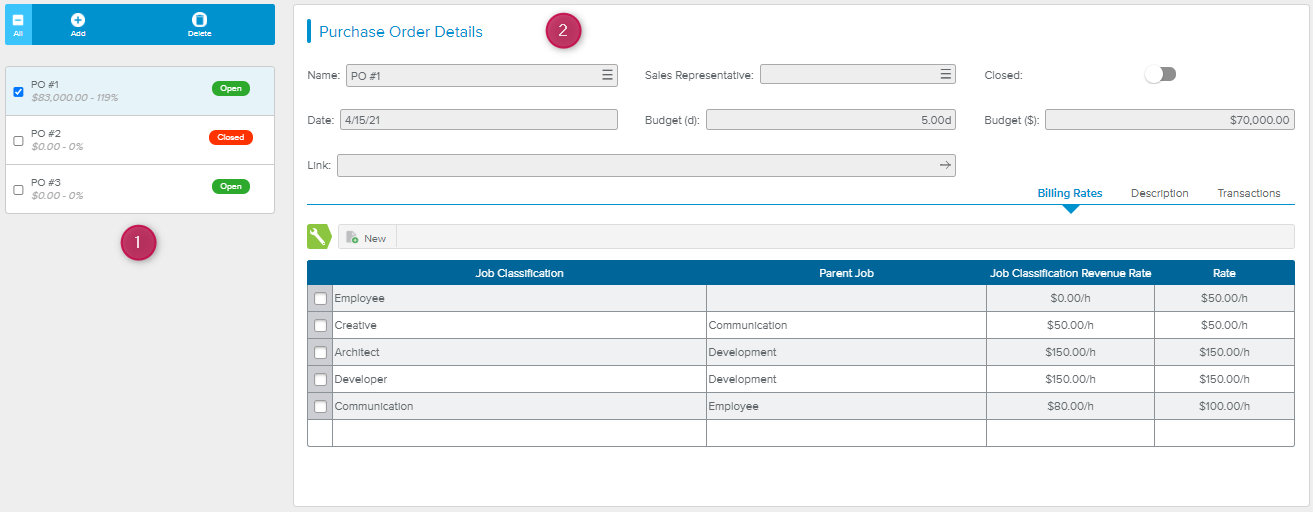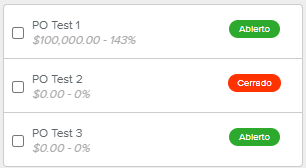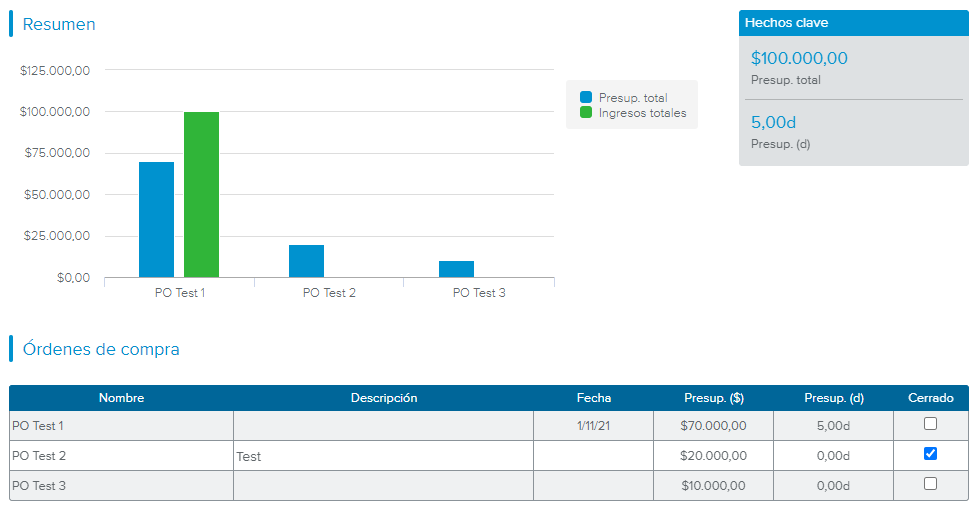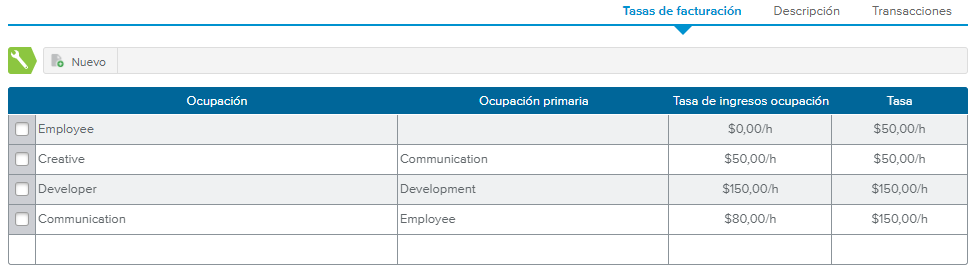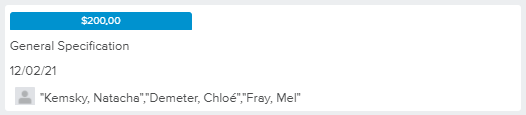El espacio de trabajo Trabajo presenta la pestaña Facturación, que se ha diseñado para ofrecer al usuario todas las herramientas necesarias para utilizar la función Facturación.
La pestaña Facturación incluye una barra de selección con los siguientes modos de visualización:
Resumen | Presenta una serie de diagramas y hechos clave. | |
Cuadrícula | Presenta la lista de las tareas. | |
Transacciones | Presenta todas las transacciones de ganancias facturables, tanto al nivel del proyecto como de la tarea. | |
Órdenes de compra | Permite que el usuario gestione las órdenes de compra. Este modo de visualización solo está disponible en selección individual de proyecto. | |
Kanban | Permite que el usuario actualice rápidamente el Estado de facturación de una tarea. Este modo de visualización solo está disponible en selección individual de proyecto. |
El modo Resumen ( ) permite que los jefes de proyecto descubran rápidamente la situación general de facturación de su proyecto gracias a una sección de Hechos clave y una serie de diagramas.
) permite que los jefes de proyecto descubran rápidamente la situación general de facturación de su proyecto gracias a una sección de Hechos clave y una serie de diagramas.
La sección Hechos clave presenta la siguiente información: Ingresos totales, Costo total, Margen (Ingresos totales/Costo total), Esfuerzo facturable y Esfuerzo no facturable.
El diagrama Ingresos distribuidos vs. costos permite que el usuario compare los Ingresos totales con el Costo total del proyecto de forma mensual para toda la duración del proyecto.
El diagrama Facturado vs. por facturar ilustra el Importe facturable en función del estado de facturación.
Pasar el cursor sobre una porción del diagrama hace aparecer el importe exacto por facturar.
El diagrama Órdenes de compra permite que el usuario compare el Presupuesto total y los Ingresos totales de cada orden de compra.
El modo Cuadrícula ( ) presenta una tabla con la lista de tareas de los proyectos seleccionados y todas las propiedades relevantes para la facturación.
) presenta una tabla con la lista de tareas de los proyectos seleccionados y todas las propiedades relevantes para la facturación.
La barra de herramientas de la tabla Facturación es muy similar a la barra de herramientas del Gantt. Está compuesta por:
La zona de inserción de tareas
La zona de los comandos
Y el acceso al cuadro de diálogo Filtros de Gantt
La zona de inserción de tareas permite que los usuarios inserten en el proyecto una o más tareas de forma simultánea.
Primero, el usuario debe introducir el número de tareas que quiere crear en la lista desplegable. Después, debe hacer clic en el botón Insertar tareas ( ).
).
Las siguientes opciones de inserción de tarea están disponibles:
Insertar antes | Las nuevas líneas se añaden encima de la tarea seleccionada en la tabla de Gantt, al mismo nivel de la EDT. |
Insertar después | Las nuevas líneas se añaden debajo de la tarea seleccionada en la tabla de Gantt, al mismo nivel de la EDT. |
Insertar secundaria | Las nuevas líneas se añaden debajo de la tarea seleccionada en la tabla de Gantt, en un nivel jerárquico inferior de la EDT. Si la nueva tarea primaria tiene asignaciones, una ventana emergente aparece y advierte al usuario de su eliminación. |
Si no se ha seleccionado ninguna tarea antes de hacer clic en el botón Insertar tareas, las nuevas tareas aparecen al final de la lista.
La barra de herramientas presenta los siguientes comandos (aunque algunos solo aparecen después de que se hayan seleccionado tareas en la tabla):
Insertar plantilla | Permite que el usuario introduzca una plantilla de la siguiente manera:
| |
Subordinar | Permite que el usuario mueva la tarea seleccionada a un nivel jerárquico inferior de la EDT. | |
Ascender | Permite que el usuario mueva la tarea seleccionada a un nivel jerárquico superior de la EDT. | |
Eliminar | Permite que el usuario elimine las tareas seleccionadas. | |
Resumir al nivel | Permite que el usuario indique el nivel de detalle (cantidad de niveles de tareas secundarias) que quiere ver. | |
Asignar recursos | Permite acceder a los siguientes comandos:
| |
Eliminar recursos | Permite acceder a los siguientes comandos:
| |
Situarse | Permite que el usuario sitúe automáticamente la tarea seleccionada en la parte visible del diagrama de Gantt. | |
Más | Permite acceder a los siguientes comandos adicionales:
|
Hacer clic en el botón Filtros ( ), ubicado a la derecha de la barra de herramientas, hace aparecer el cuadro de diálogo Filtros de Gantt.
), ubicado a la derecha de la barra de herramientas, hace aparecer el cuadro de diálogo Filtros de Gantt.
El usuario puede activar varios filtros al mismo tiempo. En este caso, solo las tareas que cumplen todos los criterios aparecen en el diagrama de Gantt.
Después de activar un filtro, el botón Filtros ( ) se vuelve azul (
) se vuelve azul ( ).
).
Muestra las siguientes propiedades de cada tarea: Nombre, Inicio, Fin, Duración, % completado, Facturable, Confirmado, Modo de facturación, Importe facturable, Orden de compra, Estado de facturación y Fecha de facturación.
La columna Modo de facturación solo aparece si el modo de facturación del proyecto se ha establecido en «Hibrido».
El modo de facturación puede definirse en el cuadro de diálogo Administración del proyecto, dentro de la carpeta Configuración, accediendo a las Propiedades avanzadas de Facturación.
Hacer clic en el botón Menú ( ), ubicado en la primera columna por la derecha de la tabla, abre el Cuadro de diálogo Detalles de la tarea.
), ubicado en la primera columna por la derecha de la tabla, abre el Cuadro de diálogo Detalles de la tarea.
El usuario puede utilizar las opciones que aparecen en la barra de herramientas principal para gestionar cómo se ve la tabla:
Estado de facturación | Permite que el usuario vea solo las tareas que tienen el Estado de facturación seleccionado («Facturado» o «Por facturar»). |
Solo tareas facturables | Permite que el usuario vea solo las tareas que están marcadas como «Facturables». |
El modo Transacciones ( ) permite que el usuario cree y gestione las transacciones de proyecto y de tarea que tienen una naturaleza de «Ganancias» para los proyectos seleccionados.
) permite que el usuario cree y gestione las transacciones de proyecto y de tarea que tienen una naturaleza de «Ganancias» para los proyectos seleccionados.
El modo Transacciones solo presenta las transacciones de ganancias facturables. Cuando se utiliza esta vista para crear una transacción de ganancias no facturable, esta aparece ene l espacio de trabajo Finanzas, dentro del cuadro de diálogo Ganancias, subpestaña Transacciones.
La tabla Transacciones presenta las siguientes propiedades de las transacciones: Objeto primario (una tarea o un proyecto), Tipo, Fecha, Importe, Fecha de facturación y Estado de facturación.
El estado de facturación solo se puede editar en el caso de las transacciones de proyecto. Para las transacciones adjuntas a una tarea, este campo solo presenta el estado de facturación de la tarea correspondiente (en modo solo lectura).
La tabla Transacciones presenta las siguientes herramientas:
Nuevo | Permite acceder a los siguientes comandos:
| |
Eliminar | Permite que el usuario elimine las transacciones seleccionadas. Este comando solo está disponible si se ha seleccionado al menos una transacción (es decir, si se ha marcado la casilla de validación correspondiente). | |
Detalles | Abre el Cuadro de diálogo Transacción. |
Las transacciones de ganancias creadas en esta vista se marcan automáticamente como Facturables.
El modo Órdenes de compra ( ) permite que el usuario gestione las órdenes de compra del proyecto. Cada orden de compra representa una cantidad de dinero que se puede gastar (es decir, facturar).
) permite que el usuario gestione las órdenes de compra del proyecto. Cada orden de compra representa una cantidad de dinero que se puede gastar (es decir, facturar).
El modo Órdenes de compra está compuesto por:
El panel Lista de órdenes de compra, que incluye una barra de herramientas y las tarjetas de las órdenes de compra.
La vista Detalles de la orden de compra, que presenta información detallada sobre la orden de compra seleccionada.
La vista Resumen de las órdenes de compra, que presenta información sobre todas las órdenes de compra del proyecto seleccionado.
La parte superior del panel Lista de órdenes de compra presenta una barra de herramientas con los siguientes comandos:
Anular selección | Permite que el usuario deseleccione todas las tarjetas que se han marcado anteriormente. | |
Añadir | Crea una nueva orden de compra. | |
Eliminar | Permite que el usuario elimine las órdenes de compra seleccionadas. Este comando solo está disponible si se ha seleccionado al menos una orden de compra (es decir, si se ha marcado la casilla de validación correspondiente). |
Cada orden de compra está representada por una tarjeta con las siguientes propiedades de la orden de compra: Nombre, Importe utilizado y % consumido.
Además, el usuario puede ver si la orden de compra está Cerrada o no.
El % consumido se calcula de la siguiente manera: Importe facturable de la orden de compra/Presupuesto.
La vista Resumen de órdenes de compra aparece cuando aún no se ha elegido ninguna orden de compra en el panel Lista de órdenes de compra.
Incluye la siguiente información sobre las órdenes de compra del proyecto seleccionado:
El diagrama Resumen indica el Presupuesto total y los Ingresos totales de cada orden de compra.
La sección Hechos clave indica el Presupuesto total en términos diarios para el proyecto seleccionado.
La tabla Órdenes de compra enumera todas las órdenes de compra del proyecto y presenta la siguiente información de cada una de ellas: Nombre, Descripción, Fecha, Presupuesto ($), Presupuesto (d) y Cerrado.
Una vez que se ha elegido una orden de compra, la vista Detalles de la orden de compra presenta la información detallada correspondiente.
El usuario puede ver o editar la siguiente información:
Nombre | Indica el nombre de la orden de compra. |
Representante comercial | Permite que el usuario elija un representante comercial en la lista de usuarios. |
Cerrado | Permite que el usuario indique si la orden de compra está Cerrada o no. Una vez la orden cerrada, no se puede adjuntar a una tarea o una transacción. Nota Las órdenes de compra cerradas solo se ven cuando el usuario activa la opción de visualización «Cerrado». |
Fecha | Indica la fecha de la orden de compra (solo con fines informativos). |
Presupuesto (d) | Permite que el usuario indique el presupuesto de la orden de compra en forma de días. |
Presupuesto ($) | Permite que el usuario indique el presupuesto de la orden de compra en términos monetarios. |
Vínculo | Permite que el usuario introduzca un enlace URL para la orden de compra. Una vez que se ha introducido el vínculo, el usuario puede hacer clic en el icono con forma de flecha que aparece al final del campo para abrirlo directamente en una nueva pestaña del navegador. |
Cuando la orden de compra se asocia a una tarea, la subpestaña Tasas de facturación permite identificar los valores de la Tasa de ingresos utilizada (por ocupación) para calcular los ingresos.
Los siguientes comandos están disponibles:
Nuevo | Permite que el usuario añada una nueva tasa de facturación a la tabla. | |
Iniciar | Presenta las siguientes opciones:
Nota El comando Importar solo está disponible cuando la Fuente de tasa de ingresos está definida en «Proyecto.Ocupación». |
La subpestaña Descripción presenta una sección de texto enriquecido, en la que el usuario puede añadir más información sobre la orden de compra seleccionada.
La subpestaña Transacciones presenta una vista muy similar a la del modo Transacciones. Cuando se crea una transacción en la subpestaña Transacciones, la transacción recién creada se asocia automáticamente a la orden de compra seleccionada.
El modo Kanban ( ) permite que el usuario actualice fácilmente el Estado de las tareas facturables.
) permite que el usuario actualice fácilmente el Estado de las tareas facturables.
El Kanban presenta un panel con «calles», en el que cada columna representa un Estado de facturación («Facturado» o «Por facturar»).
Cada tarea facturable está representada por una tarjeta que incluye las siguientes propiedades: Importe facturable, Nombre de la tarea, Fecha de facturación y la lista de recursos asignados a la tarea.