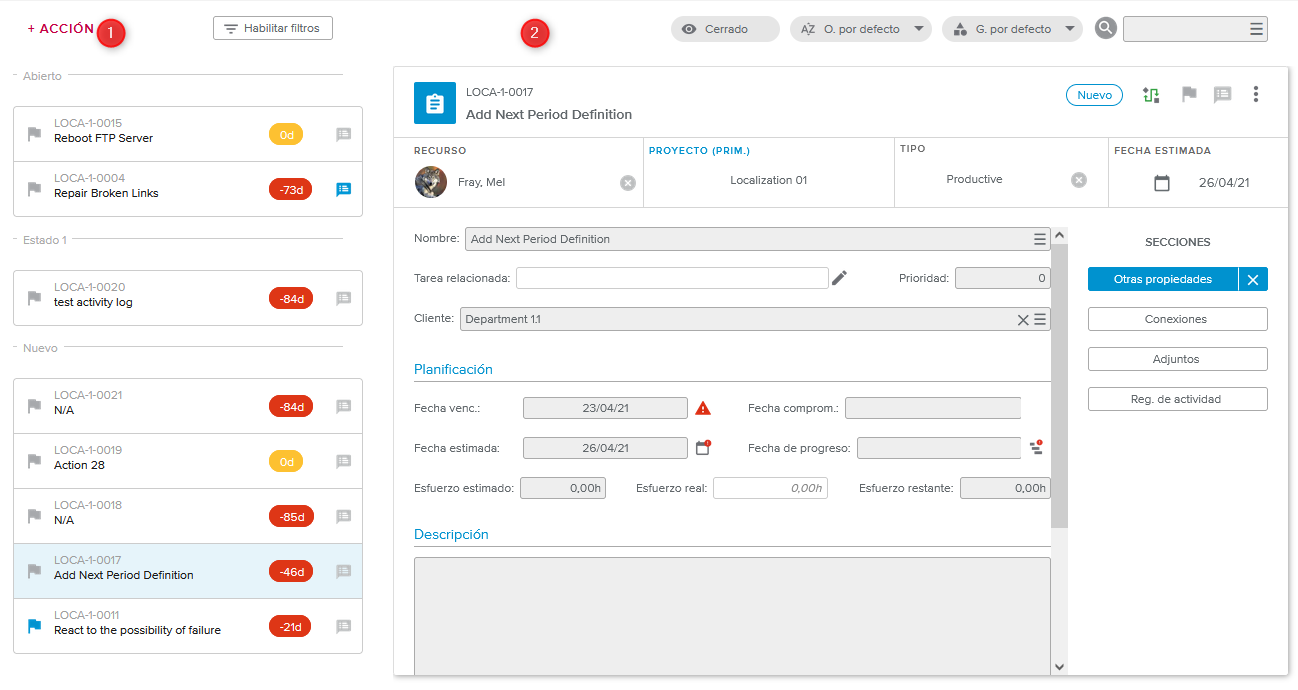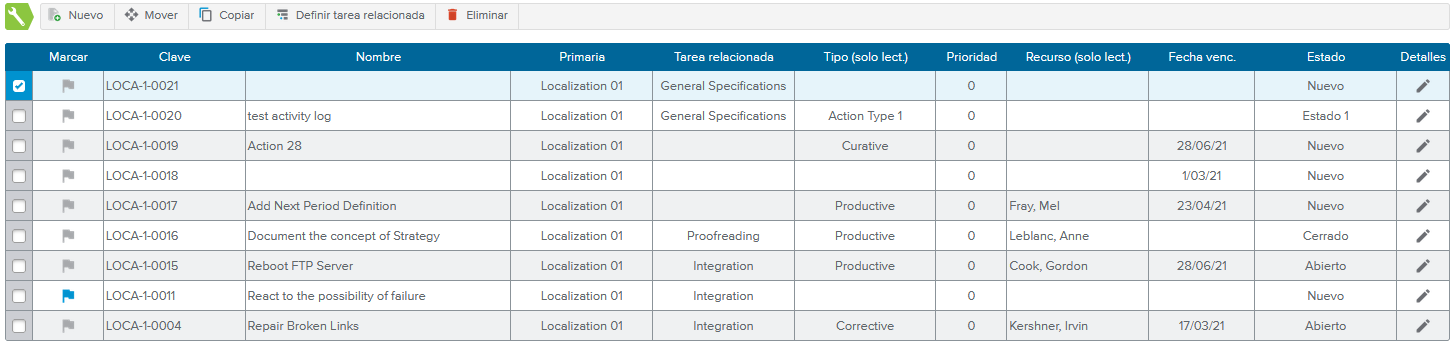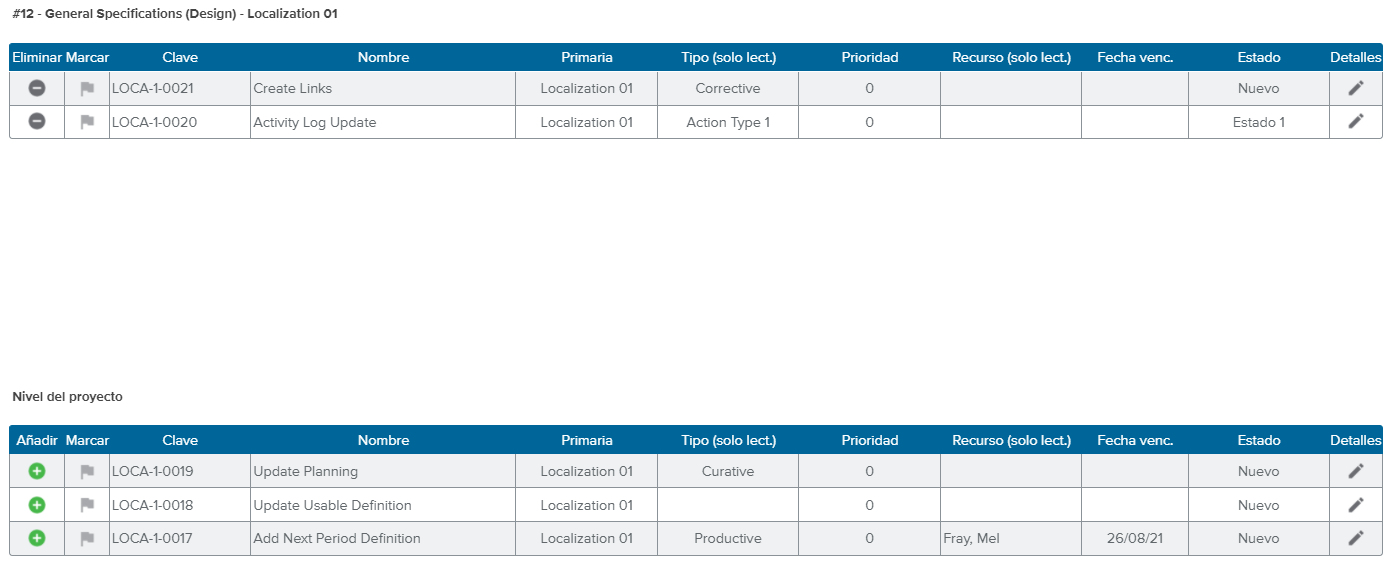La vista de pantalla completa Elementos de trabajo recibe un nombre distinto en función de la categoría del elemento de trabajo (Acción, Solicitud de cambio, Entregable o Asunto).
El panel Filtros se encuentra a la izquierda de la vista, independientemente de la pestaña seleccionada.
Puede verse u ocultarse con los siguientes botones:
La sección superior del panel presenta información sobre el avance de los elementos de trabajo y compara el número de elementos totales y cerrados para la categoría seleccionada.
El indicador Duración del ciclo presenta la media de tiempo pasado entre la apertura y el cierre de los elementos de trabajo de una determinada categoría.
Debajo de los indicadores hay tres secciones de filtrado a las que se puede acceder mediante los botones de selección: Filtros, Recursos y Tareas.
La sección Filtros permite acceder fácilmente a una serie de opciones que solo suelen estar disponibles en la Ventana emergente Filtros.
Las siguientes opciones permiten que el usuario filtre la vista en función de las alertas que presentan los elementos de trabajo:
Relacionados con tareas críticas | Permite que el usuario vea solo los elementos de trabajo abiertos que tienen una «Tarea relacionada» dentro de la ruta crítica. | |
Planificados tras fecha de vencimiento | Permite que el usuario vea solo los elementos de trabajo abiertos que tienen una fecha estimada posterior a la fecha de vencimiento. | |
Vencidos | Permite que el usuario vea solo los elementos de trabajo abiertos que tienen una fecha de compromiso (o de vencimiento si el campo Fecha de compromiso está vacío) anterior a la fecha del día. | |
Estimados en el pasado | Permite que el usuario vea solo los elementos de trabajo abiertos que tienen una fecha estimada anterior a la fecha del día. |
También están disponibles las siguientes opciones de filtros rápidos:
Por hacer | Permite que el usuario conectado vea solo los elementos de trabajo abiertos a los que está asignado como recurso o aquellos que tienen el campo Recurso vacío. |
Vencimiento cercano | Permite que el usuario vea solo los elementos de trabajo abiertos con una fecha de compromiso situada entre la fecha del día y la fecha del día + el valor del nivel de detalle de alerta. |
Nuevas notas | Permite que el usuario conectado vea solo los elementos de trabajo que tienen al menos una nota que no ha abierto personalmente. |
Marcado | Permite que el usuario vea solo los elementos de trabajo que se han marcado ( |
Actualizado hace poco | Permite que el usuario vea solo los elementos de trabajo cuyo estado se ha actualizado entre la fecha del día y la fecha del día + el valor del nivel de detalle de alerta. Los siguientes eventos se consideran actualizaciones: actualización de estado, entrada del registro de actividad, creación de elemento de trabajo, movimiento de elemento de trabajo, modificación de recurso y creación de nueva nota. |
No asignado | Permite que el usuario vea solo los elementos de trabajo que aún no se han asignado a ningún usuario. |
El filtro Marco temporal permite que el usuario vea solo los elementos de trabajo con una fecha estimada dentro de un lapso de tiempo específico.
Si no se ha definido la fecha estimada, en su lugar se tienen en cuenta las siguientes fechas, por orden de prioridad:
Fecha de fin de la tarea relacionada
Fecha de compromiso
Fecha de vencimiento
Los marcos temporales disponibles cambian en función de si la vista Página de inicio se centra en la planificación o en los diagramas:
[en] Planning-driven time frame: Corresponds to the Home Page pivot (Past, Current, and Next).
Marco temporal centrado en diagramas: Corresponde con la leyenda de los diagramas (Pasado, Actual, Posterior o No planificado).
La sección Recursos presenta la lista de los usuarios que se han asignado al menos a un elemento de trabajo.
Hacer clic en la etiqueta «Solo» de una de las tarjetas de recurso permite ver solo los elementos de trabajo asignados al usuario correspondiente.
Para ver simultáneamente la información de varios recursos, el usuario puede utilizar la opción Añadir como filtro, que está disponible al hacer clic en el icono Más ( ), o en la ventana emergente Filtros.
), o en la ventana emergente Filtros.
Esto hace aparecer la etiqueta «Eliminar», que permite que el usuario elimine el filtro correspondiente.
La sección Tareas presenta la lista de las tareas que tienen al menos un elemento de trabajo adjunto, así como una Fecha de inicio anterior al fin del mes siguiente y una Fecha de fin anterior al inicio del mes pasado (un periodo de tres meses).
Hacer clic en la etiqueta «Solo» de una de las tarjetas de tarea permite ver solo los elementos de trabajo adjuntos a la tarea correspondiente.
Para ver simultáneamente la información de varias tareas, el usuario puede utilizar la opción Añadir como filtro, que está disponible al hacer clic en el icono Más ( ), o en la ventana emergente Filtros. Esto hace aparecer la etiqueta «Eliminar», que permite que el usuario elimine el filtro correspondiente.
), o en la ventana emergente Filtros. Esto hace aparecer la etiqueta «Eliminar», que permite que el usuario elimine el filtro correspondiente.
En la sección inferior del panel hay unas tarjetas, similares a las del encabezado Categoría de elementos de trabajo, que permiten que el usuario pase a las distintas vistas de pantalla completa de las demás categorías de elementos de trabajo.
La pestaña Bandeja de entrada está formada por dos paneles:
Lista de elementos de trabajo: Presenta la lista de los elementos de trabajo del proyecto para la categoría seleccionada, filtrados, ordenados y agrupados en función de las opciones de visualización definidas en el resto de la vista.
Detalles del elemento de trabajo: Permite que el usuario vea la información detallada del elemento de trabajo que ha elegido en el panel Lista de elementos de trabajo.
La barra de herramientas principal incluye las siguientes opciones:
Nuevo | Da acceso al cuadro de diálogo Elemento de trabajo, en el que el usuario puede crear un nuevo elemento de trabajo de la categoría seleccionada. | |
Filtros | Permite acceder a la ventana emergente Filtros. | |
Cerrado | Permite que el usuario vea los elementos de trabajo cerrados (es decir, aquellos que han alcanzado su estado final) en el panel Lista de elementos de trabajo. | |
Ordenar | Permite que el usuario ordene los elementos de trabajo en el panel Lista de elementos de trabajo por Fecha de creación (por defecto), Nombre, Clave, Prioridad, Fecha de vencimiento, Fecha estimada, Fecha de compromiso y Brecha de vencimiento. | |
Agrupar por | Permite que el usuario agrupe los elementos de trabajo del panel Lista de elementos de trabajo por Estado (por defecto), Tipo, Tarea relacionada y Semana. | |
Buscar | Permite que el usuario filtre la vista gracias a un identificador, el nombre del elemento de trabajo, la tarea o el objeto primario con el que está relacionado. |
El panel Lista de elementos de trabajo presenta todos los elementos de trabajo del proyecto que pertenecen a la categoría seleccionada representados por tarjetas.
Las tarjetas incluyen la siguiente información:
Bandera | Permite destacar el elementos de trabajo haciendo clic en el icono con forma de bandera. Si el elemento ya está destacado, hacer clic en la bandera eliminará la marca. | |
Clave | Presenta la clave del elemento de trabajo, de acuerdo con el proceso de numeración automática. | |
Nombre | Indica el nombre del elemento de trabajo. | |
Lapso de fecha de vencimiento | Indica el número de días entre la fecha de compromiso del elemento de trabajo (la fecha de vencimiento si esta está vacía o la fecha estimada si tanto la fecha de compromiso como la de vencimiento están vacías) y la fecha del día. Configuración El administrador puede definir el Nivel de detalle de alerta de la fecha de vencimiento en el espacio de trabajo Configuración del sistema, carpeta Configuración Objetos de trabajo, pestaña Opciones globales. | |
Notas | Indica si existen notas nuevas y abre el cuadro de diálogo Notas. |
El número de elementos disponibles depende del ajuste «Definir número de tarjetas de Bandeja de entrada», que se encuentra en el espacio de trabajo Configuración del sistema, carpeta Configuración general, dentro de la pestaña Opciones globales.
La vista Detalles está formada por los siguientes elementos:
Un encabezado, que presenta la información clave y los comandos del elemento de trabajo
Una sección común, que siempre está visible y presenta los principales comandos y propiedades del elemento
Una serie de secciones opcionales que se pueden añadir con los botones que se encuentran a la derecha del cuadro de diálogo.
Antes de eliminar una de las secciones opcionales, el usuario debe eliminar todos los objetos que contiene (si procede).
La sección superior del cuadro de diálogo presenta la Categoría, la Clave, el Nombre y el Estado del elemento de trabajo, así como las siguientes herramientas:
Acciones del proceso | Permite que el usuario cambie el estado del elemento de trabajo. | |
Bandera | Permite que el usuario marque el elemento de trabajo como destacado. | |
Notas | Indica si hay notas o no y abre el cuadro de diálogo Notas. | |
Más | Permite acceder a los siguientes comandos:
|
Además, presenta las siguientes propiedades:
Recurso | Indica el recurso asignado al elemento de trabajo. Se pueden realizar las siguientes acciones:
|
Objeto primario | Indica el objeto primario (Proyecto, Paquete de trabajo o Cartera) al que está adjunto el elemento de trabajo. El usuario puede cambiar el objeto primario utilizando la función Mover. |
Tipo | Indica el tipo del elemento de trabajo. Se pueden realizar las siguientes acciones:
Nota El botón Eliminar solo está disponible si el campo Tipo no es obligatorio. |
Fecha estimada | Indica la fecha en la que el jefe de proyecto piensa entregar el elemento de trabajo. Por defecto, la fecha estimada se rellena automáticamente de la siguiente manera (de mayor a menor prioridad):
|
La sección principal incluye los siguientes campos:
Nombre | Nombre del elemento de trabajo |
Acción de riesgo | Permite que el usuario defina si la acción forma parte del plan de mitigación o el plan de contingencia. (Solo para las acciones conectadas con riesgos.) |
Tarea relacionada | Permite que el usuario adjunte el elemento de trabajo a una tarea. Esto hace que el elemento de trabajo aparezca en el panel lateral de Gantt, dentro de la pestaña Objetos de trabajo. Pueden verse las siguientes advertencias:
|
Prioridad | Indica la urgencia del elemento de trabajo (solo a título informativo). |
Cliente | Indica la organización que ha solicitado el elemento de trabajo. Este campo también condiciona la disponibilidad del elemento de trabajo en el espacio de trabajo Portal del cliente. Por defecto, el campo Cliente está completado con la organización del iniciador. |
Presenta los siguientes campos de fecha:
Fecha de vencimiento | Indica la fecha de entrega solicitada por el iniciador. |
Fecha de compromiso (Fecha comprom.) | Indica la fecha en la que el usuario espera entregar el elemento de trabajo. |
Fecha estimada | Indica la fecha en la que el jefe de proyecto piensa entregar el elemento de trabajo. Por defecto, la fecha estimada se rellena automáticamente de la siguiente manera (de mayor a menor prioridad):
Nota: La fecha estimada puede sobrescribirse manualmente en cualquier momento. |
Fecha de progreso | La fecha en la que el elemento de trabajo alcanza el estado «Cerrado» (o «Completado» si se trata de un entregable). |
Cuando la función Registro de actividad está activada, también aparecen los siguientes campos: Esfuerzo estimado, Esfuerzo real y Esfuerzo restante.
El administrador puede activar el registro de actividad de cada elemento de trabajo en el espacio de trabajo Configuración del sistema, carpeta Configuración Objetos de trabajo, pestaña Elementos de trabajo.
También pueden aparecer los siguientes iconos, que indican que hay un problema en una de las fechas del elemento de trabajo:
Indica que el elemento de trabajo está abierto y la fecha de compromiso (o de vencimiento, si el campo «Fecha de compromiso» está vacío) es anterior a la fecha del día. | |
Indica que el elemento de trabajo no se ha cerrado y la fecha estimada es anterior a la fecha del día. | |
Indica que el elemento de trabajo está abierto y la fecha estimada es posterior a la fecha de vencimiento. |
La sección Otras propiedades incluye los siguientes campos:
Otros recursos | Permite que el usuario añada otros interesados al elemento de trabajo. |
Vínculo | Permite que el usuario introduzca un enlace URL para el elemento de trabajo. A continuación se puede hacer clic en el icono con forma de flecha para abrir el enlace en una nueva pestaña del navegador. |
La sección Criterios de aceptación es específica a los entregables e incluye una sección de texto enriquecido en la que el usuario puede describir los criterios que el entregable debe cumplir para ser definido como «Completado».
La sección Impacto es específica a las solicitudes de cambio y permite que el usuario introduzca información sobre las posibles consecuencias de implementar una solicitud de cambio (solo a título informativo). El usuario puede indicar lo siguiente:
Presupuesto mínimo: El costo mínimo estimado de la solicitud de cambio
Presupuesto máximo: El costo máximo estimado de la solicitud de cambio
Programa mínimo: El impacto mínimo estimado de la solicitud de cambio en el programa
Programa máximo: El impacto máximo estimado de la solicitud de cambio en el programa
La sección Resolución es específica a los asuntos y presenta una sección de texto enriquecido en la que el usuario puede incluir información sobre cómo se resolvió el problema/asunto tratado.
La sección Conexiones se puede añadir a cualquier tipo de elemento de trabajo. Presenta información sobre las relaciones que existen entre el objeto seleccionado y otros objetos.
Para obtener más información sobre las posibles conexiones de un objeto, véase el tema Conexiones.
Todas las conexiones están representadas por una tarjeta, que presenta las siguientes propiedades del objeto conectado: Categoría de objeto, Identificador, Tipo, Descripción, Recurso y Estado.
Las siguientes herramientas están disponibles:
Crear y conectar | Permite que el usuario cree un nuevo objeto, que se conectará automáticamente al objeto actual. Nota: Si se ha cerrado el elemento de trabajo y se ha elegido la opción «Nada más» al alcanzar el estado «Cerrado», las otras opciones aparecerán al hacer clic en el comando «Crear y conectar». | |
Conectar con existente | Permite que el usuario conecte el objeto actual con otro objeto. Nota: La opción «Elemento del backlog» solo está disponible si el proyecto seleccionado tiene al menos un elemento del backlog. | |
Más | Permite acceder a los siguientes comandos:
|
La sección Acciones se puede añadir a los siguientes tipos de elementos de trabajo: Solicitudes de cambio, Entregables y Asuntos. Presenta una interfaz para crear relaciones entre el elemento de trabajo actual y distintas acciones.
Para obtener más información sobre las posibles conexiones de las acciones, véase el artículo sobre el tema de Acciones.
Aparece la siguiente información sobre las acciones conectadas: Nombre, Fecha de vencimiento, Recurso y Estado.
Los siguientes comandos están disponibles:
Crear y conectar | Abre el cuadro de diálogo Acción, en el que el usuario puede crear una nueva acción que se conecta automáticamente al elemento de trabajo seleccionado. |
Conectar con existente | Abre la lista de Acciones globales, en la que el usuario puede elegir una de las acciones existentes para conectarla con el elemento de trabajo. |
Eliminar conexión | Permite que el usuario elimine las relaciones de la acción seleccionada. Este comando solo está disponible si se ha seleccionado al menos una relación (es decir, si se ha marcado la casilla de validación correspondiente). |
La sección Adjuntos se puede añadir a todo tipo de elementos de trabajo. Incluye una tabla que permite que el usuario adjunte información a los elementos de trabajo en forma de enlaces URL. Los adjuntos pueden ser de cualquier tipo (por ejemplo, tablas, documentos de texto, imágenes, etc.) y no se guardan en la base de datos de Sciforma.
La sección Adjuntos solo aparece si el administrador ha activado la opción correspondiente en el espacio de trabajo Configuración del sistema, carpeta Configuración Objetos de trabajo, pestaña Preferencias de visualización.
Se pueden ver y editar las siguientes propiedades: Tipo, Iniciador, Nombre y URL.
Los siguientes comandos están disponibles:
Nuevo | Permite que el usuario cree un nuevo adjunto. | |
Conectar con existente | Abre la lista Adjuntos globales, en la que el usuario puede seleccionar un adjunto existente para conectarlo con el elemento de trabajo. | |
Eliminar | Permite que el usuario elimine las conexiones de los adjuntos seleccionados. Este comando solo está disponible si se ha seleccionado al menos una relación (es decir, si se ha marcado la casilla de validación correspondiente). |
La sección Registro de actividad se puede añadir a todos los elementos de trabajo. Permite que el usuario indique el esfuerzo que ha dedicado a un elemento de trabajo y pueda importar dicho esfuerzo en su hoja de tiempos. Todas las entradas del registro de actividad están definidas por las siguientes propiedades: Usuario, Fecha, Esfuerzo real y Comentarios.
Los siguientes comandos están disponibles:
Nuevo | Añade una nueva entrada a la tabla para que el usuario la rellene. El campo Usuario se completa automáticamente con el nombre del usuario conectado. | |
Eliminar | Elimina la entrada seleccionada del Registro de actividad. Este comando solo está disponible si se ha seleccionado al menos una entrada (es decir, si se ha marcado la casilla de validación correspondiente). |
La pestaña Cuadrícula incluye una tabla con todos los elementos de trabajo que pertenecen a la categoría y el proyecto seleccionados.
La barra de herramientas principal incluye las siguientes opciones:
Filtros | Permite acceder a la ventana emergente Filtros. | |
Cerrado | Permite que el usuario vea los elementos de trabajo cerrados (es decir, aquellos que han alcanzado su estado final). | |
Opciones de visualización | Permite que el usuario vea propiedades específicas del elemento de trabajo en la tabla. Las siguientes opciones están disponibles:
|
La tabla presenta las siguientes herramientas:
Nuevo | Da acceso al cuadro de diálogo Elemento de trabajo, en el que el usuario puede crear un nuevo elemento de trabajo de la categoría seleccionada. | |
Mover | Permite que el usuario elija un nuevo objeto primario (Proyecto, Paquete de trabajo o Cartera) para el elemento de trabajo seleccionado. Este comando solo está disponible si se ha seleccionado al menos un elemento de trabajo (es decir, si se ha marcado la casilla de validación correspondiente). | |
Copiar | Crea una copia de los elementos de trabajo seleccionados. Este comando solo está disponible si se ha seleccionado al menos un elemento de trabajo (es decir, si se ha marcado la casilla de validación correspondiente). | |
Definir tarea relacionada | Permite que el usuario defina el campo «Tarea relacionada» (o Tarea rel.) de los elementos de trabajo seleccionados. Este comando solo está disponible si se ha seleccionado al menos un elemento de trabajo (es decir, si se ha marcado la casilla de validación correspondiente). | |
Eliminar | Permite que el usuario elimine los elementos de trabajo seleccionados. Este comando solo está disponible si se ha seleccionado al menos un elemento de trabajo (es decir, si se ha marcado la casilla de validación correspondiente). | |
Bandera | Permite que el usuario marque el elemento de trabajo como destacado. | |
Editar | Abre el cuadro de diálogo Elemento de trabajo correspondiente. |
La pestaña Panel ofrece a los jefes de proyecto una forma fácil y práctica de actualizar el estado de los elementos de trabajo, arrastrando y soltando cada tarjeta de elemento de trabajo en la columna (o calle) de su elección.
La barra de herramientas principal incluye las siguientes opciones:
Nuevo | Da acceso al cuadro de diálogo Elemento de trabajo, en el que el usuario puede crear un nuevo elemento de trabajo de la categoría seleccionada. | |
Filtros | Permite acceder a la ventana emergente Filtros. | |
Proceso | Cuando hay elementos de trabajo con distintos procesos, el usuario puede reducir el alcance gracias las opciones de filtrado o eligiendo un proceso específico en la lista desplegable correspondiente, que se encuentra en la esquina superior derecha de la vista. De lo contrario, no se verá ningún panel. | |
Cerrado | Permite que el usuario vea los elementos de trabajo cerrados (es decir, aquellos que han alcanzado su estado final). | |
Buscar | Permite que el usuario filtre la vista gracias a un identificador, el nombre del elemento de trabajo, la tarea o el objeto primario con el que está relacionado. |
El administrador puede adjuntar un determinado proceso a los distintos tipos de elemento de trabajo en el espacio de trabajo Datos del sistema, pestaña Objetos de trabajo.
La pestaña Selección de elementos solo está disponible cuando se accede a la vista de pantalla completa Elemento de trabajo desde el panel lateral del Gantt, pestaña Objetos de trabajo.
Las siguientes tablas están disponibles:
Elementos de trabajo actuales de la tarea | Presenta la lista de los elementos de trabajo que tienen el campo «Tarea relacionada» rellenado con la tarea actual (es decir, la tarea desde la que se ha accedido a la vista de pantalla completa desde el panel lateral del Gantt). |
Elementos de trabajo del proyecto | Presenta la lista de todos los elementos de trabajo que tienen el campo «Tarea relacionada» vacío. Activar la opción de visualización Ver tareas relacionadas ( |
Las dos tablas presentan las siguientes propiedades de los elementos de trabajo: Marcado, Clave, Nombre, Objeto primario, Tipo (solo lectura), Prioridad, Recurso (solo lectura), Fecha de vencimiento y Estado.
Los siguientes comandos permiten gestionar los elementos de trabajo:
Añadir | Envía el elemento de trabajo a la tabla Elementos de trabajo actuales de la tarea y actualiza su campo «Tarea relacionada» en consecuencia. | |
Eliminar | Envía el elemento de trabajo correspondiente a la tabla Elementos de trabajo del proyecto y vacía el campo «Tarea relacionada» en consecuencia. | |
Editar | Abre el cuadro de diálogo Elemento de trabajo correspondiente. |