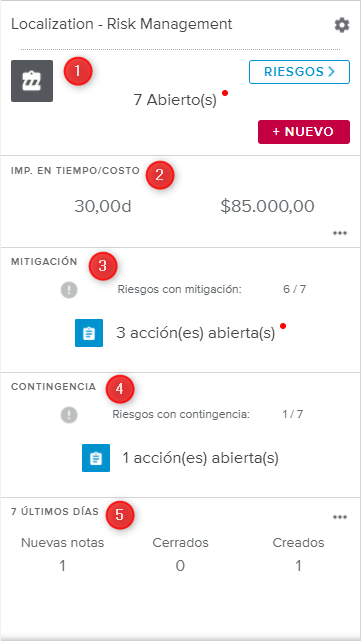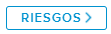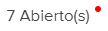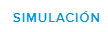La pestaña Riesgos, disponible en la Tarjeta de proyecto, presenta todas las herramientas necesarias para gestionar los riesgos de un proyecto. Permite al usuario:
Crear y gestionar los riesgos.
Revisar los informes de riesgos.
Crear y gestionar simulaciones de riesgos.
Cuando se elige un solo proyecto, la página de inicio está compuesta por las siguientes secciones:
Panel Información del proyecto: Presenta la información clave al nivel del proyecto.
Sección Riesgos: Presenta una lista de riesgos, que cambia en función de las opciones de visualización seleccionadas.
Para asegurar una experiencia de usuario completa, esta vista ofrece una navegación fluida, con una serie de vistas de pantalla completa.
Dentro de las vistas de pantalla completa, el usuario puede encontrar las herramientas de navegación en el encabezado. Estas se comportan de la siguiente manera:
Botón Atrás (flecha hacia la izquierda): Permite volver a la pantalla anterior (en la que se encontraba el usuario antes de acceder a la vista de pantalla completa).
Botón Cerrar («X» de la derecha): Cambia la vista por la de la Página de inicio.
El panel Información del proyecto se sitúa a la izquierda de la vista y presenta la información principal al nivel del proyecto.
El panel Información del proyecto está compuesto por las siguientes secciones:
La sección Riesgos del proyecto
La sección Impacto en tiempo/costo
La sección Mitigación
La sección Contingencia
La sección Secuencia de actividades
El encabezado presenta el Nombre del proyecto y un icono con forma de Engranaje ( ) que permite acceder a la ventana emergente Propiedades avanzadas de Riesgos, en la que los usuarios pueden actualizar la clave del riesgo.
) que permite acceder a la ventana emergente Propiedades avanzadas de Riesgos, en la que los usuarios pueden actualizar la clave del riesgo.
La sección Riesgos del proyecto permite revisar y gestionar fácilmente los riesgos y facilita la navegación entre la página de inicio y las vistas de pantalla completa:
Abre la Vista de pantalla completa Riesgos, con las opciones de filtrado seleccionadas previamente. | |
Abre la Vista de pantalla completa Riesgos, con la sección de Filtros abierta en el panel izquierdo y la opción de visualización Cerrado ( Nota Habrá un punto rojo si hay al menos un riesgo que incluye una de las siguientes alertas: Vencido, Planificado tras fecha de vencimiento o Estimado en el pasado. | |
Abre el Cuadro de diálogo Riesgo, en el que el usuario puede crear un nuevo riesgo. |
La sección Impacto en tiempo/costo (Imp. en tiempo/costo) incluye la siguiente información:
Tiempo: La suma de los valores de impacto en el tiempo de todos los riesgos relacionados con las tareas críticas.
Costo: La suma de los valores de impacto en el costo de todos los riesgos.
Hacer clic en el botón Más ( ), ubicado en la esquina inferior derecha, abre la Vista de pantalla completa Riesgos, con la pestaña Cuadrícula seleccionada.
), ubicado en la esquina inferior derecha, abre la Vista de pantalla completa Riesgos, con la pestaña Cuadrícula seleccionada.
La sección Mitigación permite que el usuario revise rápidamente el estado de mitigación de su proyecto.
En función de la definición del plan de mitigación de riesgos se pueden ver los siguientes datos:
 : Ninguno de los riesgos tiene un plan de mitigación
: Ninguno de los riesgos tiene un plan de mitigación : Algunos riesgos tienen un plan de mitigación
: Algunos riesgos tienen un plan de mitigación : Todos los riesgos tienen un plan de mitigación
: Todos los riesgos tienen un plan de mitigación
El plan de mitigación se considera «definido» en cuanto se rellena el campo «Descripción» o si se crea un elemento o una acción de mitigación.
El número de acciones de mitigación también está indicado. Habrá un punto rojo si al menos una de las acciones de mitigación tiene una de las siguientes alertas: Vencidas, Planificadas tras fecha de vencimiento o Estimadas en el pasado.
La sección Contingencia permite que el usuario revise rápidamente el estado de contingencia de su proyecto.
En función de la definición del plan de contingencia de riesgos se pueden ver los siguientes datos:
 : Ninguno de los riesgos tiene un pan de contingencia
: Ninguno de los riesgos tiene un pan de contingencia : Algunos riesgos tienen un plan de contingencia
: Algunos riesgos tienen un plan de contingencia : Todos los riesgos tienen un plan de contingencia
: Todos los riesgos tienen un plan de contingencia
El plan de contingencia se considera «definido» en cuanto se rellena el campo «Descripción» o si se crea un elemento o una acción de contingencia.
El número de acciones de contingencia también está indicado. Habrá un punto rojo si al menos una de las acciones de contingencia tiene una de las siguientes alertas: Vencidas, Planificadas tras fecha de vencimiento o Estimadas en el pasado.
Hacer clic en el número de acciones de contingencia abiertas abre la vista de pantalla completa Acciones.
La sección 7 últimos días presenta las siguientes estadísticas: Número de notas nuevas, Número de riesgos cerrados y Número de riesgos nuevos.
Hacer clic en el botón Más ( ), situado en la esquina inferior derecha de la sección, abre la Vista de pantalla completa Informes, con la pestaña Secuencia de actividades seleccionada. Aquí se puede acceder a la secuencia de actividades completa.
), situado en la esquina inferior derecha de la sección, abre la Vista de pantalla completa Informes, con la pestaña Secuencia de actividades seleccionada. Aquí se puede acceder a la secuencia de actividades completa.
La sección Vistas específicas presenta los siguientes botones:
La sección Riesgos presenta la lista los de riesgos del proyecto seleccionado en forma de tarjetas.
Cuando estas tarjetas se agrupan por tarea (al elegir «Cronograma»), cada contenedor presenta las siguientes propiedades de tarea: Número, Nombre, Objeto primario (si procede), Inicio y Fin.
Si hay alguna acción conectada a uno de los riesgos, también aparece en la vista Riesgos (pero solo cuando se elige el modo de visualización Actualizado hace poco).
Cada riesgo está representado por una Tarjeta de riesgo.
Los riesgos que aparecen en la vista dependen de la opción seleccionada en la lista desplegable que se encuentra en la esquina superior izquierda:
Nivel de riesgo (por defecto): Permite que el usuario vea todos los riesgos del proyecto seleccionado, ordenados por Nivel de riesgo. El número de riesgos por nivel está indicado en las fichas de colores que aparecen en la parte superior de la vista.
Cronograma: Permite que el usuario vea solo los riesgos que tienen una fecha estimada entre el principio del mes pasado y el final del mes siguiente. Cuando se elige esta opción, la vista agrupa los riesgos por Tarea relacionada.
Actualizado hace poco: Permite que el usuario vea solo los riesgos que se han actualizado entre la fecha del día y la fecha del día + el valor de nivel de detalle de alerta. Se consideran actualizaciones los cambios de estado, la creación de riesgos, los movimientos de riesgos y la creación de notas nuevas.
Además, la opción de visualización Cerrado ( ) permite que el usuario vea los riesgos que ya han alcanzado el estado final del proceso.
) permite que el usuario vea los riesgos que ya han alcanzado el estado final del proceso.
Para terminar, la opción de visualización Buscar ( ) permite que el usuario filtre las tarjetas de riesgos por Nombre del riesgo, Nombre del objeto primario o Clave.
) permite que el usuario filtre las tarjetas de riesgos por Nombre del riesgo, Nombre del objeto primario o Clave.