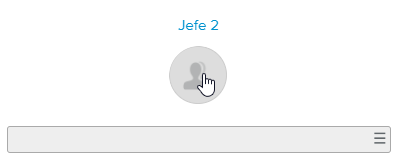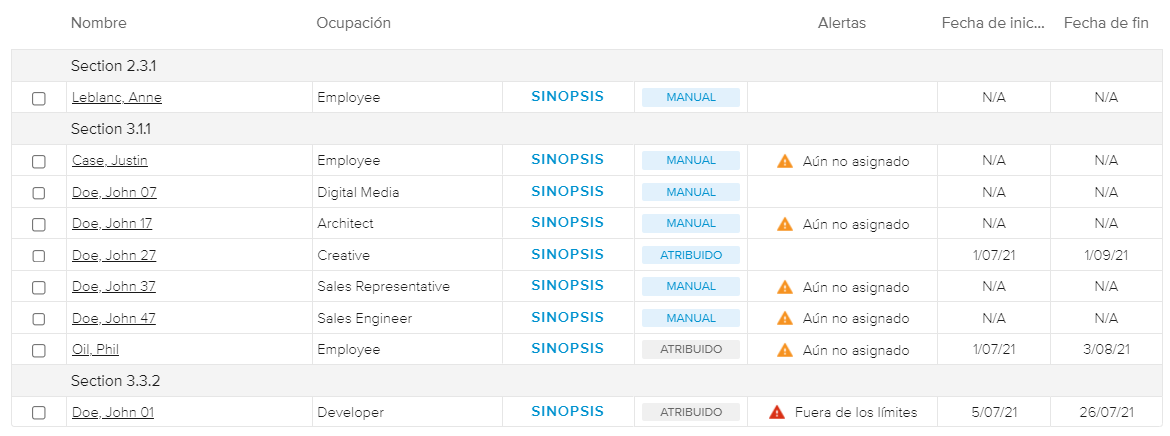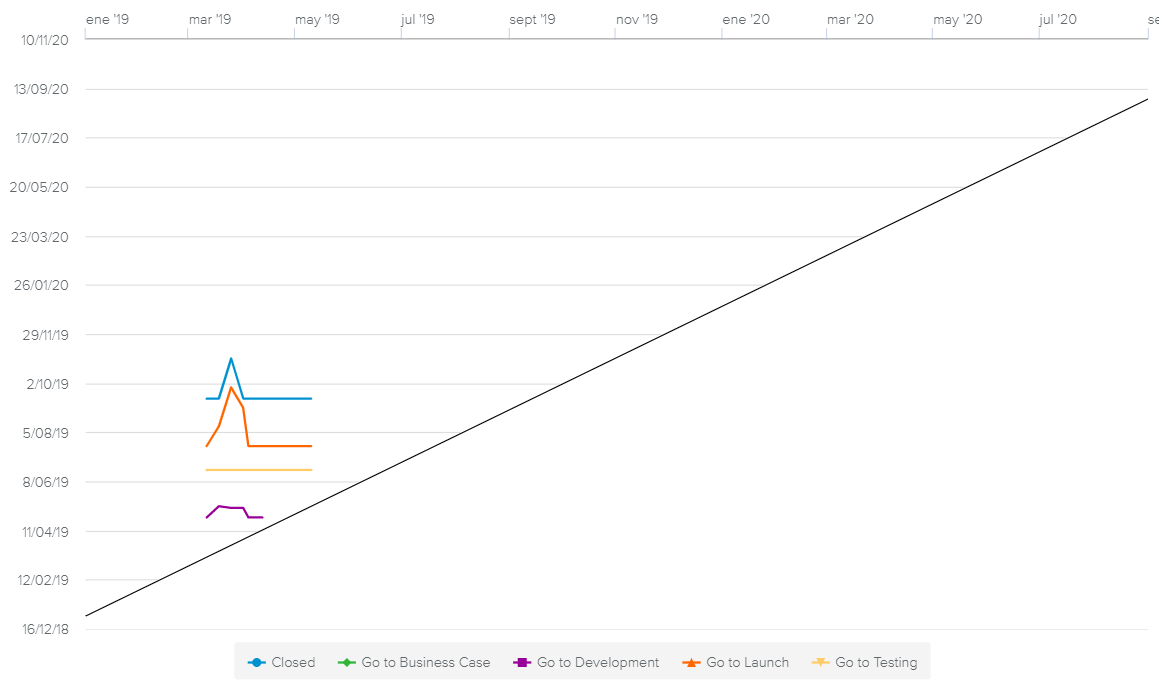El usuario puede definir las funciones y propiedades de un proyecto en todo momento gracias al cuadro de diálogo Administración del proyecto. Este presenta un contenido muy similar al que ofrecen las pestañas del espacio de trabajo Administración cuando se elige un solo proyecto.
Se puede acceder a él haciendo clic en el botón Editar ( ), que suele aparecer en la barra de herramientas principal de las vistas del proyecto.
), que suele aparecer en la barra de herramientas principal de las vistas del proyecto.
La sección superior del encabezado presenta información clave sobre el proyecto: Naturaleza, Nombre y Estado.
Además, las siguientes herramientas están disponibles:
Acciones del proceso | Permite que el usuario modifique el estado actual asociado al proyecto. | |
Notas | Indica si existen notas nuevas y abre el cuadro de diálogo Notas. | |
Más | Da acceso al comando Historial del proceso, que abre el cuadro de diálogo Información del proceso. |
La sección de abajo presenta la siguiente información del proyecto: Jefe 1, Cartera, Tipo, Días que quedan hasta la Fecha de fin, % completado, Fecha de actualización (si procede), Última fecha de publicación, Esfuerzo total (con la relación Esfuerzo real/Esfuerzo total debajo), Costo total (con la relación Costo real/Costo total debajo) e Índice de salud.
La sección Identificación permite ver y editar los campos básicos del proyecto: Nombre, Identificador, Naturaleza (solo lectura), Cartera, Tipo (solo lectura) y Última plantilla importada (solo lectura).
Hacer clic en el botón Propiedades avanzadas abre la ventana emergente Propiedades avanzadas de Identificación, en la que el usuario puede definir el proyecto en más detalle.
La sección Descripción permite que el usuario introduzca o edite una descripción detallada para el proyecto en un formato de texto enriquecido. La descripción no tienen ningún límite de caracteres.
La descripción del proyecto también se puede ver (pero no editar) en el espacio de trabajo Informes, dentro del informe Informe del proyecto (disponible cuando se elige un solo proyecto).
La sección Resultado permite que el usuario introduzca el Resumen ejecutivo y los Beneficios esperados así como una imagen del proyecto.
La sección Interesados permite que el usuario defina el Jefe 1, 2 y 3 del proyecto seleccionado. Para definir un nuevo responsable, puede hacer clic en el icono con tres barras del campo correspondiente ( ) o directamente en el espacio para la imagen si está vacío.
) o directamente en el espacio para la imagen si está vacío.
Esta sección también indica cuándo y quién ha creado, modificado y publicado el proyecto.
También presenta los siguientes campos de Gestión de permisos: Organizaciones lectoras, Organizaciones escritoras, Usuarios lectores y Usuarios escritores.
Hacer clic en el botón «Todos los permisos» abre una ventana emergente con dos subpestañas:
Escritura: Enumera los usuarios con permisos de escritura
Lectura: Enumera los usuarios con permisos de lectura
Las dos listas muestran los permisos «directos» de los usuarios, es decir:
Los permisos de los usuarios para el estado del proceso actual del proyecto, si procede.
O los permisos de los usuarios del campo Permisos si no se ha elegido ningún proceso.
Hacer clic en el botón Propiedades avanzadas abre la ventana emergente Propiedades avanzadas de Permisos.
El objetivo de la carpeta Configuración es ofrecer al usuario todas las herramientas necesarias para elegir y adaptar las funciones que quiere usar en el proyecto. Esto le permite adaptar la experiencia a sus necesidades de la mejor manera posible.
Para activar una función, el usuario debe hacer clic en el icono correspondiente:
Vacío | Indica que la función está desactivada. Hacer clic en él activa la función correspondiente. | |
Activado | Indica que la función está activada para el proyecto seleccionado. Hacer clic en él desactiva la función correspondiente. |
La sección Funciones de Página de inicio presenta las siguientes opciones:
Evaluación | Da acceso a la función Evaluación, en la que el usuario puede describir y evaluar su proyecto. Activar esta opción hace aparecer las siguientes vistas:
|
Conexiones | Da acceso a la función Conexión, que permite que el usuario conecte su proyecto con otros. Activar esta opción hace aparecer las siguientes vistas:
|
Dependencias | Da acceso a la función Dependencia para el proyecto. Activar esta opción hace aparecer las siguientes vistas:
También afecta a todas las demás vistas que incluyen opciones para crear dependencias o con alertas relacionadas con las dependencias. Hacer clic en el botón con forma de Engranaje ( |
Paquetes de trabajo | Da acceso a la función Paquetes de trabajo para el proyecto. Activar esta opción hace aparecer el espacio de trabajo Página de inicio, pestaña Paquetes de trabajo. |
Objetivos | Da acceso a la función Objetivos para el proyecto. Activar esta opción hace aparecer el espacio de trabajo Página de inicio, pestaña Objetivos. |
Beneficios | Da acceso a la función Beneficios para el proyecto. Activar esta opción hace aparecer el espacio de trabajo Página de inicio, pestaña Beneficios. |
La ventana emergente Propiedades avanzadas de Dependencias presenta los siguientes campos:
Planificación maestra | Permite acceder al programa seleccionado en el espacio de trabajo Planificación maestra. El espacio de trabajo Planificación maestra permite que los ejecutivos controlen de forma más rápida y simple los proyectos clave de su organización. Esta opción solo está disponible para los proyectos de Naturaleza «Programa». |
Correspondencia por defecto | Permite que el usuario defina la manera en la que el objeto fuente (Proyecto o Tarea) de una dependencia se refleja en la tarea meta:
|
Sincronización de tareas por defecto | Permite que el usuario defina el valor de cumplimiento de tarea que quiere utilizar cuando hace una sincronización: % completado (por defecto) o Fecha de progreso. |
Forzar división de tareas | Por defecto, activa la propiedad «Permitir división» de la tarea cuando se sincroniza una dependencia. Recordatorio: La propiedad «Permitir división» define si la porción sin completar de una tarea se puede separar de la porción completada o no. |
Permitir que el proyecto sea fuente | Permite elegir el proyecto seleccionado como Objeto fuente para una dependencia proyecto a tarea. |
Permitir que la tarea sea fuente | Permite elegir las tareas del proyecto seleccionado como Objeto fuente para una dependencia tarea a tarea. |
Tarea como fuente | Permite que el usuario defina las tareas que pueden elegirse para crear una nueva dependencia:
|
Base de fecha de dependencia | Permite que el usuario elija la línea base que quiere tener en cuenta para las fechas de la fuente de la dependencia. |
La sección Funciones de Trabajo presenta una serie de opciones que afectan principalmente al espacio de trabajo Trabajo:
Agile | Da acceso a la función Agile para el proyecto. Activar esta opción hace aparecer las siguientes vistas:
También afecta a todas las demás vistas que incluyen opciones para crear objetos de Agile o con alertas e indicadores relacionados con Agile. Hacer clic en el botón con forma de Engranaje ( |
Elementos de trabajo | Tras activar esta función, el usuario puede activar las distintas categorías de elementos de trabajo (es decir, Acciones, Solicitudes de cambio, Entregables y Asuntos) de forma individual para el proyecto. La activación de los Elementos de trabajo afecta a las siguientes vistas:
También afecta a todas las demás vistas que incluyen opciones para crear elementos de trabajo o con alertas e indicadores relacionados con los elementos de trabajo. Hacer clic en el botón con forma de Engranaje ( |
Facturación | Da acceso a la función Facturación para el proyecto. Activar esta opción hace aparecer las siguientes vistas:
También afecta a todas las demás vistas que incluyen opciones para crear elementos facturables o con alertas e indicadores relacionados con la facturación. Hacer clic en el botón con forma de Engranaje ( |
Fases y puntos de revisión | Da acceso a la función Fases y puntos de revisión para el proyecto. Activar esta opción hace aparecer el espacio de trabajo Trabajo, pestaña Fases y puntos de revisión. También afecta a todas las demás vistas que incluyen opciones para crear fases y puntos de revisión o con alertas e indicadores relacionados con las fases y los puntos de revisión. Hacer clic en el botón con forma de Engranaje ( |
Seguimiento | Da acceso al espacio de trabajo Trabajo, pestaña Seguimiento. Esta permite que el usuario siga el proyecto gracias a las hojas de tiempos de los miembros del equipo. Hacer clic en el botón con forma de Engranaje ( |
Riesgos | Da acceso a la función Gestión de riesgos para el proyecto. Activar esta opción hace aparecer las siguientes vistas:
También afecta a todas las demás vistas que incluyen opciones para gestionar riesgos o con alertas e indicadores relacionados con los riesgos. Hacer clic en el botón con forma de Engranaje ( |
La ventana emergente Propiedades avanzadas de Agile presenta las siguientes propiedades de Agile:
Clave | Todos los elementos del backlog se identifican mediante una clave única, que se puede buscar. Para modificar el prefijo de un elemento del backlog ya existente, el usuario puede introducir un nuevo valor y hacer clic en el botón Actualizar ( Importante El cambio de clave de un objeto de trabajo también afecta al elemento del backlog de Agile, sin embargo, al hacer clic en el botón «Actualizar» solo se ve afectada la clave de los objetos de trabajo existentes. |
Contacto comercial | Permite que el titular de un producto identifique a uno o varios usuarios como contactos comerciales. La persona definida como contacto comercial es la encargada de coordinar las necesidades del cliente con el equipo de Agile. Este campo solo tiene propósito informativo. |
Permitir conversión de elementos del backlog | Permite definir si las herramientas para convertir elementos del backlog en tareas están disponibles o no. Activar esta opción pone a disposición del usuario el comando Convertir ( Nota: Esta función solo está disponible cuando la opción «Ver botones Convertir» está activada en el espacio de trabajo Configuración del sistema, carpeta Configuración Agile, pestaña Opciones globales. |
Criterios de acabado | Permite que el usuario introduzca una lista de criterios que se deben cumplir para que el incremento de un producto (a menudo una historia) se considere completado. |
Proceso de elementos del backlog | Permite que el usuario elija el proceso del elemento del backlog. Este campo solo se puede editar si el proyecto no tiene elementos del backlog. |
Duración de iteración por defecto | Cuando se crea una iteración, por defecto, la fecha de fin se calcula añadiendo la duración por defecto de la iteración a la fecha de inicio. Nota: Esta opción tiene en cuenta el calendario del proyecto. |
Límite de elementos en curso | Permite que el usuario introduzca el valor a partir del que el indicador de elementos en curso (EC) se vuelve rojo. |
Diagrama de desempeño | Permite que el usuario elija el diagrama que quiere ver en la vista Página de inicio (Avance completado o Avance restante). |
Datos del diagrama de avance | Permite que el usuario elija si el diagrama de avance restante debe mostrar valores de esfuerzo o de puntos de historia. Nota: Esta opción también se aplica al diagrama de avance (completado). |
Valor de lanzamiento por defecto del elemento del backlog | Permite que el usuario defina si el campo Lanzamiento del elemento del backlog se debe rellenar automáticamente con el lanzamiento definido al nivel de la iteración o de la épica del elemento del backlog. Esto define una prioridad; cuando el valor por defecto no está disponible, el campo se rellena con el lanzamiento del otro objeto (si procede). |
Opciones de sincronización de Gantt | Permite que el usuario defina los objetos de Agile que se sincronizan (el % completado de las tareas de Gantt se actualiza) al hacer clic en el botón «Actualizar» del panel Problemas de Agile. |
Opciones de alertas | Permite que el usuario filtre las alertas que quiere ver en el panel Problemas de sincronización de Agile. De esta manera, el jefe de proyecto solo recibe las notificaciones de las alertas que le interesan. |
Opciones de tarjeta | Permite que el usuario elija qué datos quiere ver en las tarjetas de los elementos del backlog. Para obtener más información, véase el artículo sobre las Opciones de espacios de tarjeta de elementos del backlog (en el espacio de trabajo Configuración del sistema, carpeta Configuración Agile, pestaña Opciones globales). |
Opciones de secciones de Elemento del backlog | Permite que el usuario elija las secciones disponibles en el cuadro de diálogo Elemento del backlog y si deben activarse por defecto o no. Para que las opciones se tengan en cuenta, el usuario debe publicar el proyecto con el comando que aparece debajo. Nota: La acción «Publicar» solo está disponible para los proyectos en versión de «Trabajo». |
Habilitar ventana emergente Aceptación al completar | Cuando la sección Aceptación del elemento del backlog está activada, esta opción permite que se abra la ventana emergente Habilitar Aceptación del proceso. Esta permite que el usuario actualice el campo «Aceptación» al completar un elemento del backlog. |
La ventana emergente Propiedades avanzadas de Elementos de trabajo presenta el campo «Calve», que permite que el usuario indique el prefijo que quiere utilizar automáticamente como clave para enumerar los objetos de trabajo. Por defecto, la clave corresponde con el identificador del proyecto.
Para redefinir la clave de un proyecto cuando ya existen objetos de trabajo, el usuario debe utilizar el botón Actualizar ( ), que se encuentra a la derecha del campo, para que los objetos de trabajo existentes recuperen el nuevo prefijo.
), que se encuentra a la derecha del campo, para que los objetos de trabajo existentes recuperen el nuevo prefijo.
La ventana emergente Propiedades avanzadas de Facturación presenta la siguiente información:
Modo de facturación | El modo de facturación permite indicar cómo se gestionan los ingresos que producen los recursos (valores de ingresos facturables). Hay tres modos disponibles:
|
Habilitar ingresos en Informes | Da acceso a los Ingresos totales en los informes de Desempeño. Esta opción solo está disponible si se ha activado el ajuste correspondiente en el espacio de trabajo Configuración del sistema, carpeta Configuración Proyecto, pestaña Facturación. |
Facturable por defecto | Permite que el usuario decida si quiere marcar las tareas como Facturables automáticamente en el momento de su creación o no. |
Fuente de tasa de ingresos | Elegir una opción hace que aparezca la tabla correspondiente en la parte inferior del cuadro de diálogo. |
La ventana emergente Propiedades avanzadas de Fases y puntos de revisión presenta los siguientes campos:
Usar línea base actual | Permite que el usuario utilice la línea base actual para calcular el estado de la OTD (o entrega a tiempo). Nota: Este campo solo se puede editar si el administrador ha activado el ajuste «Habilitar selección de Línea base OTD por proyecto» en el espacio de trabajo Configuración del sistema, carpeta Configuración Proyecto, pestaña Preferencias de visualización. |
Línea base OTD | Permite que el usuario elija la línea base que quiere utilizar para calcular es estado de la OTD. |
Tolerancia OTD (solo lectura) | Indica el % de cambio entre la fecha de fin real y la fecha de fin de la línea base que se considera aceptable para la fase o el punto de revisión. Nota: El administrador puede definir la Tolerancia OTD en el espacio de trabajo Configuración del sistema, carpeta Configuración Proyecto, pestaña Preferencias de visualización. |
Habilitar verificación de entregables al aprobar un punto de revisión (solo lectura) | Indica si el usuario puede aprobar un punto de revisión aunque no se hayan completado los entregables obligatorios o no. Nota: El administrador puede definir la opción «Habilitar verificación de entregables al aprobar un punto de revisión» en el espacio de trabajo Configuración del sistema, carpeta Configuración Proyecto, pestaña Opciones del proceso. |
En función de las opciones previamente mencionadas, el estado de la OTD se calcula de la siguiente manera:
Rojo | No completado y tarde (Fin > Fin de línea base OTD + Tolerancia OTD o Fin > Fecha del día) | |
Amarillo | Completado tarde (Fin > Fin de línea base OTD + Tolerancia OTD) | |
Verde | Completado a tiempo (Fin ≤ Fin de línea base OTD + Tolerancia OTD) | |
Ninguno | No completado y a tiempo (Fin < Fin de línea base OTD + Tolerancia OTD) |
La ventana emergente Propiedades avanzadas de Seguimiento presenta los siguientes campos:
Solo reales de la fuente de seguimiento | Indica si es posible que el jefe de proyecto edite los valores de Esfuerzo real de las asignaciones de recursos o no. |
Revisar hojas de tiempos antes de aplicarlas | Indica si es necesario que el responsable de recursos revise las hojas de tiempos para que el comando «Aplicar» se vuelva disponible o no. |
Revisar hojas de tiempos antes de aprobarlas | Indica si es necesario que el responsable de recursos revise las hojas de tiempos para que el comando «Aprobar» se vuelva disponible o no. |
Habilitar Gestión de impactos | Permite que el usuario defina si quiere que la vista de pantalla completa Gestión de impactos aparezca cuando se aplican las hojas de tiempos o no. |
Modo Seguimiento por defecto | Permite que el usuario elija el modo de visualización que quiere definir por defecto cuando se revisan las hojas de tiempos del proyecto: Por tareas o Por recursos. |
La ventana emergente Propiedades avanzadas de Riesgos presenta el campo «Calve», que permite que el usuario indique el prefijo que quiere utilizar automáticamente como clave para enumerar los objetos de trabajo. Por defecto, la clave corresponde con el identificador del proyecto.
Para redefinir la clave de un proyecto cuando ya existen objetos de trabajo, el usuario debe utilizar el botón Actualizar ( ), que se encuentra a la derecha del campo, para que los objetos de trabajo existentes recuperen el nuevo prefijo.
), que se encuentra a la derecha del campo, para que los objetos de trabajo existentes recuperen el nuevo prefijo.
La sección Funciones de Administración presenta las siguientes opciones:
Lecciones aprendidas | Hace aparecer las siguientes vistas:
|
Documentos | Hace aparecer las siguientes vistas:
|
Adjuntos | Hace aparecer las siguientes vistas:
|
La sección Gestión de actividad permite que el usuario elija la pestaña que quiere ver en primer lugar en el espacio de trabajo Trabajo. Presenta las siguientes opciones: Gantt, Lista de tareas, Agile y Elementos de trabajo.
El usuario también puede definir qué Gantt quiere ver por defecto cuando se han introducido vistas Gantt alternativas para la pestaña Gantt, modo Programador.
El administrador puede definir las preferencias de Gantt en el espacio de trabajo Configuración del sistema, carpeta Configuración Proyecto, pestaña Opciones globales, subpestaña Preferencias del Gantt.
En la sección Gestión de recursos, el usuario puede decidir si quiere utilizar una función de Adquisición de recursos o no.
Adquisición de recursos | Permite que el usuario decida si quiere utilizar una función de Adquisición de recursos o no. Activar esta opción permite elegir el origen de los recursos (Atribuciones, Solicitudes de proyecto o Solicitudes de paquete de trabajo) y si se deben utilizar o no Recursos dedicados. Nota Cuando el administrador ha definido el ajuste «Habilitar Tipo de atribución» en «Ambos» y se activa la opción Atribuciones de recursos, el usuario puede acceder a la ventana emergente Propiedades avanzadas de Atribución haciendo clic en el icono con forma de Engranaje ( La ventana emergente Propiedades avanzadas de Atribuciones permite crear atribuciones (directas y/o vinculadas con solicitudes). |
Perfiles genéricos | Permite que el usuario defina y asigne los perfiles predefinidos de recursos. |
Medios | Permite que el usuario gestione y asigne medios. |
En la subsección Vista por defecto, el usuario puede definir si quiere ver antes la pestaña Recursos (por defecto), Tareas o Medios en el espacio de trabajo Recursos.
También se pueden definir las siguientes opciones de asignación:
Uniforme/No uniforme | Permite que el usuario decida si quiere que la propiedad «Permitir no uniforme» esté definida en «Sí» o en «No» por defecto. |
Distribución por defecto | El tipo de distribución rige cómo se distribuyen los recursos a lo largo de la tarea. La siguiente ecuación se usa para relacionar la duración, el ritmo y el esfuerzo total de una asignación de recursos: DURACIÓN x RITMO = ESFUERZO TOTAL. |
En la sección Finanzas, el usuario puede activar las siguientes funciones:
Presupuesto | Da acceso a la función Presupuesto para el proyecto. La activación de esta opción afecta principalmente al espacio de trabajo Finanzas. |
Transacciones | Da acceso a la función Transacciones para el proyecto. Activar esta opción hace aparecer las siguientes vistas:
Cuando se habilitan varios modos y/o niveles de transacción, aparece el icono con forma de engranaje ( |
Ganancias | Da acceso a la función Ganancias para el proyecto. Activar esta opción hace aparecer las siguientes vistas:
|
Costos previstos | Da acceso a la función Costos previstos para el proyecto. La activación de esta opción afecta principalmente al espacio de trabajo Finanzas. |
Hacer clic en el botón Propiedades avanzadas abre la ventana emergente Propiedades avanzadas de Finanzas.
La ventana emergente Propiedades avanzadas de Finanzas puede presentar los siguientes campos:
Fuente de costo de asignación genérica | Permite que el usuario elija si la fuente de costo deriva de la organización o de la ocupación cuando se realiza una asignación genérica en una tarea. |
Fuente de costo de asignación de recursos por defecto | La Fuente de costo de asignación de recursos por defecto permite que el usuario defina el origen por defecto del costo real de las asignaciones de recursos. |
Fuente de costo de Evaluación | Permite que el usuario decida si el costo de los casos de negocio que aparecen en el espacio de trabajo Evaluación de cartera deriva del Costo total o del Costo previsto. Esta opción solo está disponible para los casos de negocio, si el administrador ha activado el ajuste «Habilitar selección de fuente de costo en Evaluación», dentro del espacio de trabajo Configuración del sistema, carpeta Configuración Finanzas/Presup. |
Tasa de descuento | Permite que el usuario defina el índice de retorno que se usa en el análisis de flujos de fondos descontados para determinar el valor presente y futuro de los flujos de fondos. La tasa de descuento es el valor que hay que tener en cuenta para calcular el Valor actual neto (o VAN). VAN = Flujo de fondost/(1 + Tasa de descuento)t. |
Centro de costo | Permite que el usuario asocie el costo del proyecto a un centro de costo. Tras identificar un centro de costo, el usuario puede comparar fácilmente el costo resultante con el presupuesto del centro de costo correspondiente. |
Tipo de proyección de recursos | Permite que el usuario decida si quiere ver la proyección de recursos en términos de «Costo» o de «Esfuerzo». |
Habilitar redistribución en % en Centro de costo del proyecto | Permite que el usuario introduzca un valor porcentual de redistribución en el espacio de trabajo Finanzas, pestaña Presupuesto. Configuración Esta opción solo está disponible cuando se activa el ajuste correspondiente en el espacio de trabajo Configuración del sistema, carpeta Configuración Finanzas/Presup., sección Presupuesto. |
También presenta una lista de solo lectura con las Organizaciones (con los centros de costo y los costos relacionados), Ocupaciones (con los costos y tasas de ingresos correspondientes) y Recursos en las subpestañas correspondientes.
En la sección Informes y alertas, el usuario puede activar las siguientes funciones:
Informes de estado | Da acceso a la función Informes de estado para el proyecto. Activar esta opción hace aparecer las siguientes vistas:
También afecta a todas las demás vistas que incluyen el último informe enviado. Hacer clic en el botón con forma de Engranaje ( |
Problemas | Da acceso a las alertas en las siguientes vistas:
|
Control de hitos | Da acceso a la función Control de hitos para el proyecto. Activar esta opción hace aparecer la pestaña Control en el espacio de trabajo Administración. |
Hacer clic en el botón Propiedades avanzadas abre la ventana emergente Propiedades avanzadas de Informes y alertas.
La sección Preferencias del índice de salud presenta los campos necesarios para definir el peso de los distintos componentes del índice de salud.
La sección Notificaciones de chat incluye todas las herramientas necesarias para que el jefe de proyecto establezca webhooks. Esto permite que se envíen ciertas notificaciones a la herramienta de chat que elija el usuario cuando se realizan ciertas acciones.
Cuando se activa la opción «Permitir Webhooks» aparece la tabla Webhooks, que permite que el usuario defina nuevos webhooks.
Nuevo | Permite que el usuario añada una nueva línea a la tabla para definir un webhook. A continuación, se pueden introducir directamente en las celdas el Nombre, la URL y el Estado del webhook. | |
Eliminar | Permite que el usuario elimine los webhooks definidos. Esta opción solo está disponible si se ha seleccionado al menos un webhook (es decir, si se ha marcado la casilla de validación correspondiente). | |
Editar | Abre el cuadro de diálogo Detalles del webhook, en el que el usuario puede definir los eventos que lanzan una notificación. |
La subpestaña Equipo del proyecto permite que el jefe de proyecto gestione su equipo, añadiendo y eliminando miembros en función de su origen. Permite que el usuario revise todas las asignaciones de los miembros del equipo e indique si están disponibles o no.
Si aún no se han definido miembros del equipo, el estado vacío presenta el botón «Añadir mi equipo». Hacer clic en él añade todos los recursos que pertenecen a la misma organización que el usuario conectado al equipo del proyecto.
Cuando el usuario conectado pertenece a una rama de la organización primaria, también puede añadir los recursos que pertenecen a las organizaciones secundarias correspondientes.
La ventana emergente Filtros presenta los siguientes campos de filtrado:
Organizaciones | Hace que la lista presente solo los miembros del equipo que pertenecen a las ramas de las organizaciones seleccionadas. |
Ocupaciones | Hace que la lista presente solo los miembros del equipo que tienen una de las ocupaciones seleccionadas. |
Habilidades | Hace que la lista presente solo los miembros del equipo que pertenecen una de las habilidades seleccionadas. |
Tipo de contrato | Permite que el usuario elija si quiere ver solo los recursos internos, solo los externos o ambos. |
Recursos | Hace que la lista presente solo los miembros del equipo seleccionados. |
Origen del equipo | Hace que la lista presente solo los miembros del equipo que tienen el origen seleccionado. |
Ver solo miembros asignados | Cuando se activa este interruptor, la lista presenta solo los miembros del equipo que ya tienen asignaciones. |
También aparecen las siguientes opciones de visualización:
Agrupar por | Permite que el usuario agrupe los miembros del equipo por Organización, Ocupación, Origen o Tipo de contrato. | |
Inactivos | Permite que el usuario vea los miembros del equipo que tienen un estado «Inactivo». | |
Buscar | Permite que el usuario busque un determinado recurso. |
La característica de «Indisponibilidad» de la vista Equipo no tiene nada que ver con el estado o la disponibilidad del recurso.
La tabla Miembros del equipo presenta una lista con todos los recursos que pertenecen al Equipo del proyecto con la siguiente información: Nombre, Organización, Ocupación, Origen, Alertas, Fecha de inicio y Fecha de fin.
Si la función Tipo de contrato está activada, los recursos externos están marcados con el icono Externo ( ).
).
Las fechas de Inicio y Fin son la primera y la última fecha en las que el esfuerzo utilizable del recurso es superior a cero (0) para el proyecto seleccionado. Cuando un recurso se añade manualmente al equipo del proyecto, los campos Inicio y Fin indican «N/A». No hay que confundir estos campos con los de Fecha de inicio y Fecha de fin.
El origen de los recursos atribuidos, comprometidos y dedicados aparece de forma distinta en función de la situación:
Azul | Indica que el recurso está «Activo» (la Fecha de fin de la atribución se encuentra en el futuro). | |
Gris | Indica que el recurso está «Activo» (la Fecha de fin de la atribución se encuentra en el futuro). |
El usuario puede interactuar con la tabla de la siguiente manera:
Hacer clic en el nombre del recurso abre el cuadro de diálogo Detalles del miembro del equipo.
Hacer clic en el botón Sinopsis abre el cuadro de diálogo Sinopsis del recurso correspondiente.
Pueden aparecer las siguientes alertas:
Para gestionar el equipo se ofrecen los siguientes comandos:
Añadir miembros del equipo | Permite que el usuario añada manualmente un nuevo miembro del equipo. | |
Añadir mi equipo | Añade todos los recursos que pertenecen a la misma organización que el usuario conectado. (Este comando está disponible hay al menos un recurso de la organización del usuario conectado que no pertenece al equipo.) Nota: Cuando el usuario conectado pertenece a una rama de la organización primaria, también puede añadir los recursos que pertenecen a las organizaciones secundarias correspondientes. | |
Añadir recursos que faltan | Permite que el usuario añada todos los recursos dedicados, atribuidos o comprometidos (para los que hay una solicitud con estado «JP Aceptado») que aún no forman parte del equipo del proyecto. | |
Eliminar | Permite que el usuario elimine un miembro del equipo del proyecto (siempre que el recurso aún no tenga asignaciones). Este comando solo está disponible si se ha seleccionado al menos un miembro del equipo que se puede eliminar (es decir, si se ha marcado la casilla de validación correspondiente). | |
Definir fecha de indisponibilidad | Permite que el usuario indique que un miembro del equipo dedicado no está disponible para el proyecto seleccionado. Hacer clic en este comando permite elegir la fecha a partir de la que el recurso está indisponible. | |
Crear nueva solicitud | Permite que el usuario cree una nueva solicitud (en función del origen de los recursos del proyecto):
| |
Reinicializar equipo del proyecto | Actualiza automáticamente la lista de miembros del equipo para tener en cuenta únicamente aquellos recursos que ya están asignados al proyecto. |
Los proyectos que se crearon antes del lanzamiento de Sciforma 7.1e y/o aquellos que aún tienen el campo «Usar recursos de» establecido en «Organizaciones participantes» presentan un estado vacío con el botón Iniciar equipo del proyecto.
Hacer clic en el botón Iniciar equipo del proyecto establece automáticamente el campo «Usar recursos de» (disponible en la ventana emergente Propiedades avanzadas de Gestión de recursos) en «Recursos participantes». Los recursos que están asignados al menos a una de las tareas del proyecto, así como aquellos identificados individualmente dentro de las organizaciones participantes se añaden automáticamente al Equipo del proyecto.
La subpestaña Perfiles genéricos permite que el usuario cree, elimine y gestione perfiles genéricos (es decir, perfiles predefinidos de recursos). Los perfiles genéricos facilitan el proceso de asignación.
La subpestaña Perfiles genéricos presenta los siguientes comandos:
Nuevo | Permite que el usuario cree un nuevo perfil genérico añadiendo una nueva fila a la tabla. Después de crear la fila, el usuario puede hacer clic en el icono Explorar ( | |
Eliminar | Permite que el usuario elimine los perfiles genéricos seleccionados. Este comando solo está disponible si se ha seleccionado al menos un perfil genérico (es decir, si se ha marcado la casilla de validación correspondiente). Nota: Eliminar un perfil genérico no conlleva la eliminación de las asignaciones genéricas correspondientes. | |
Insertar desde plantilla | Inserta perfiles genéricos desde una plantilla para crear perfiles genéricos basados en plantillas. | |
Rellenado automático desde Asignaciones | Crea un perfil genérico a partir de una asignación genérica del proyecto. |
La columna Correspondencia (Corresp.) de la tabla indica si existe un recurso nominativo que corresponda con las propiedades del perfil genérico:
La subpestaña Medios permite que el jefe de proyecto gestione la lista de todos los medios que puede utilizar en un determinado proyecto.
Solo se puede editar la lista de medios si se ha activado la función Equipo del proyecto (es decir, si el campo Usar recursos de está definido en «Recursos participantes»). De lo contrario, la subpestaña presenta una lista de solo lectura con los medios que pertenecen a la organización participante.
Los medios enumerados en la tabla presentan las siguientes propiedades: Nombre del medio, Organización y Categoría.
Las siguientes herramientas están disponibles:
Nuevo | Permite que el usuario añada un nuevo medio. | |
Eliminar | Permite que el usuario elimine un medio de la lista de elementos asignables (siempre y cuando aún no se haya asignado). Este comando solo está disponible si se ha seleccionado al menos un medio que se puede eliminar (es decir, si se ha marcado la casilla de validación correspondiente). | |
Alerta | Indica que el medio no tiene ninguna asignación en el proyecto. |
La carpeta Lecciones aprendidas presenta una tabla que enumera las lecciones aprendidas del proyecto y algunos de sus atributos: Nombre, Objeto primario, Creador, Fecha de creación y Vínculo.
Las siguientes herramientas están disponibles, aunque algunas solo aparecen si se ha seleccionado al menos una lección aprendida (es decir, si se ha marcado la casilla de validación correspondiente):
Nuevo | Permite que el usuario cree una nueva lección aprendida, abriendo el cuadro de diálogo Creación de lecciones aprendidas. | |
Mover | Permite que el usuario adjunte las lecciones aprendidas seleccionadas a otro objeto primario (Cartera, Proyecto o Paquete de trabajo). | |
Copiar | Crea una copia de la lección aprendida. | |
Eliminar | Permite que el usuario elimine las lecciones aprendidas seleccionadas. | |
Detalles | Abre el cuadro de diálogo Detalles de las lecciones aprendidas. |
La carpeta Documentos permite que los usuarios adjunten documentos al proyecto. Pueden ser de cualquier tipo (tablas, documentos de texto, imágenes, etc.) y se guardan en la base de datos de Sciforma.
La tabla Documentos presenta las siguientes propiedades del documento: Nombre, Archivo, Tipo, Creador, Fecha de extracción y Motivo de extracción.
El administrador puede definir los tipos de documentos en el Diseñador.
Para obtener más información sobre la gestión de documentos, véase el artículo sobre Documentos.
La tabla presenta los siguientes comandos (si se ha seleccionado al menos un documento):
Nuevo | Invita al usuario a añadir un nuevo documento de su ordenador. | |
Eliminar | Permite que el usuario elimine los documentos seleccionados. | |
Registrar | Permite que el usuario registre la versión modificada de un documento. El usuario solo puede usar este comando si ha extraído el documento con anterioridad para modificarlo. | |
Extraer | Permite que el usuario desproteja el documento para modificarlo; hasta que se vuelva a registrar, ningún otro usuario puede extraerlo. | |
Abrir | Permite que el usuario lea el documento seleccionado. | |
Historial | Da información sobre el documento. También permite que los usuarios purguen en documento de la base de datos de Sciforma. |
La carpeta Adjuntos presenta una tabla en la que el usuario puede adjuntar información al proyecto en forma de enlaces URL. Los adjuntos pueden ser de cualquier tipo (tablas, documentos de texto, imágenes, etc.) y no se guardan en la base de datos de Sciforma.
Se pueden ver y editar las siguientes propiedades: Nombre, Objeto primario, Tipo, Fecha de creación (por defecto, la fecha del día), Iniciador (el usuario que ha creado el adjunto), URL y Descripción.
La barra de herramientas que se encuentra sobre la tabla presenta los siguientes comandos:
Nuevo | Crea una nueva línea en la tabla para añadir un adjunto. Una vez que se ha añadido la línea, el usuario puede rellenar la información relevante directamente en la tabla. | |
Mover | Permite que el usuario vincule los adjuntos seleccionados con otro objeto primario (Cartera, Proyecto o Paquete de trabajo). Esta opción solo está disponible si se ha seleccionado al menos un adjunto (es decir, si se ha marcado la casilla de validación correspondiente). | |
Eliminar | Permite que el usuario elimine los adjuntos seleccionados. Esta opción solo está disponible si se ha seleccionado al menos un adjunto (es decir, si se ha marcado la casilla de validación correspondiente). |
La carpeta Control permite que el usuario revise y gestione los hitos relevantes.
La subpestaña Análisis de tendencia de hitos presenta el diagrama de análisis de tendencia de hitos. En él, el usuario puede observar si los hitos se desvían de las fechas inicialmente planificadas.
El comando Captura ( ) permite que el usuario cree manualmente una nueva instantánea de los hitos relevantes.
) permite que el usuario cree manualmente una nueva instantánea de los hitos relevantes.
Cuando quedan hitos relevantes sin completar en el pasado (es decir, cuando la fecha de planificación es anterior a la última fecha de captura), aparece una sección con una advertencia.
En principio, la subpestaña Tareas presenta todos los hitos del proyecto. El usuario puede utilizar los siguientes interruptores para ajustar la lista:
Solo hitos relevantes: Permite ver solo los hitos relevantes (es decir, los que tienen el proceso «Punto de revisión» o los que se han añadido a la lista de Elementos seguidos).
Todas las tareas: Permite ver todas las tareas del proyecto.
El usuario también puede ver, editar y revisar las siguientes propiedades de tarea: Nombre, Inicio, Fin, Duración, % completado, Proceso («Punto de revisión» o «Paquete de trabajo»), Cerrada y Seguido.
La subpestaña Puntos de datos presenta la lista de las instantáneas de cada hito relevante ordenadas por Fecha de captura. Incluye las siguientes propiedades para controlar los hitos: Nombre de la tarea, Fecha de planificación y Tipo.
El campo Tipo hace referencia a la forma en la que se han capturado los hitos. Puede ser uno de los siguientes:
Manual: La instantánea se creó con el comando Capturar hitos relevantes.
Al publicar: La instantánea se creó al utilizar el comando Publicar del proyecto.
Al enviar un informe de estado: La instantánea se creó con el envío de un informe de estado.
Al aprobar un punto de revisión: La instantánea se creó con la aprobación de un punto de revisión.
El administrador puede definir las opciones disponibles en el espacio de trabajo Configuración del sistema, carpeta Configuración Proyecto, pestaña Opciones globales, subpestaña Control de hitos. El administrador también puede definir la programación de «Captura de hitos relevantes» en la vista «Tareas programadas» del Diseñador. Esto permite capturar automáticamente los hitos a intervalos regulares.