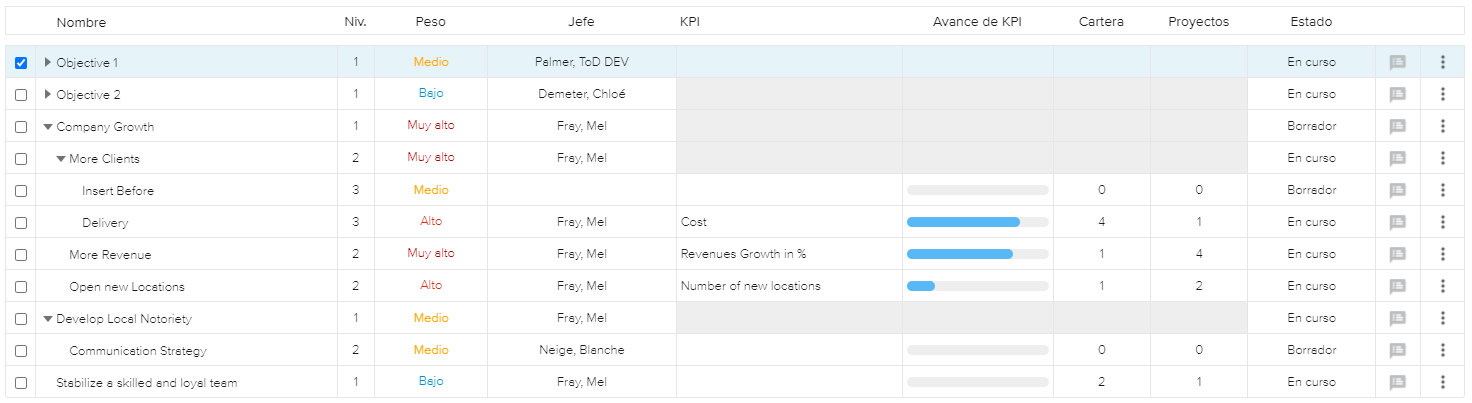El espacio de trabajo Estrategia permite que el usuario cree la estrategia de su empresa. Para ello, puede:
Elegir las opciones relevantes para la función de Ejecución de estrategias.
Crear y gestionar los objetivos de la empresa.
La barra de herramientas principal del espacio de trabajo Estrategia presenta las siguientes herramientas:
Habilitar filtros | Permite acceder a la ventana emergente Filtros. | |
Sin adjuntos | Permite que el usuario vea los objetivos que se encuentran en el nivel más bajo de la jerarquía que no tienen adjunto ningún proyecto o cartera. | |
Archivado | Permite que el usuario vea u oculte los objetivos que se han marcado como «Archivados». | |
Excel | Permite que el usuario descargue el árbol de objetivos dentro de un archivo de Excel. Se pueden exportar las siguientes propiedades: Nombre, Descripción, Objeto primario, Jefe 1, 2 o 3, Estado, Nombre de KPI, Unidad de KPI, Valor total actual, Valor total meta, Fecha de inicio meta calculada y Fecha de fin meta calculada. | |
Estrategia | Abre el cuadro de diálogo Definición de la estrategia, que perite que el usuario edite las propiedades y las opciones de la estrategia. |
Hacer clic en el botón Filtros ( ), situado en la barra de herramientas, abre la ventana emergente Filtros.
), situado en la barra de herramientas, abre la ventana emergente Filtros.
A la derecha de la ventana emergente hay una lista de categorías (que puede cambiar en función de la pestaña seleccionada). Cuando una de las categorías tiene al menos un filtro activo, a su lado aparece un icono azul ( ).
).
En la parte inferior del panel, el usuario puede encontrar el botón Reiniciar, que permite eliminar todos los filtros al mismo tiempo.
Sección Esquema | |
Solo el nivel más bajo | Permite que el usuario vea solo los objetivos que se encuentran en el nivel más bajo de la jerarquía. |
Sección Definición | |
Con carteras | Presenta solo los objetivos que tienen al menos una cartera adjunta. |
Con proyectos | Presenta solo los objetivos que tienen al menos un proyecto adjunto. |
Con ideas | Presenta solo los objetivos que tienen al menos una idea adjunta. |
Responsables | Presenta solo los objetivos para los que el usuario seleccionado es Jefe 1, 2 o 3. |
Estados | Presenta solo los objetivos que tienen uno de los estados seleccionados. |
La tabla Árbol de objetivos presenta una lista jerárquica con todos los objetivos. La información que contiene cada fila depende del nivel jerárquico del objetivo y las opciones definidas en el cuadro de diálogo Definición de la estrategia.
Las tarjetas pueden presentar las siguientes secciones:
Nombre | Indica el nombre del objetivo. |
Descripción | Presenta la descripción del objetivo. |
Peso final | Indica el peso final del objetivo. Este se calcula haciendo la media de los pesos de la rama del árbol del objetivo, teniendo en cuenta todos sus objetivos primarios. |
Jefe 1 | Indica la persona que está a cargo del objetivo. |
KPI | Indica el nombre del indicador clave de rendimiento (KPI, por sus siglas en inglés). |
Avance de KPI | Indica el porcentaje de cumplimiento del KPI del objetivo (es decir, el índice entre los valores actuales y meta). |
Cartera y proyectos | Indica el número de carteras y proyectos que están adjuntos al objetivo. Recordatorio: Los proyectos y las carteras solo se pueden adjuntar al nivel de objetivo más bajo. |
Estado | Indica el estado del objetivo. |
Los siguientes comandos pueden aparecer en la barra de herramientas secundaria cuando se elige un objetivo (es decir, cuando se marca su casilla de validación):
Nuevo | Abre el cuadro de diálogo Objetivo, en el que el usuario puede crear un nuevo objetivo. Al usar este comando, el objetivo recién creado se añade al final de la lista. | |
Insertar antes | Abre el cuadro de diálogo Objetivo, en el que el usuario puede crear un nuevo objetivo. Al usar este comando, el objetivo recién creado se inserta antes del seleccionado, en el mismo nivel jerárquico. | |
Insertar después | Abre el cuadro de diálogo Objetivo, en el que el usuario puede crear un nuevo objetivo. Al usar este comando, el objetivo recién creado se inserta después del seleccionado, en el mismo nivel jerárquico. | |
Insertar como secundario | Abre el cuadro de diálogo Objetivo, en el que el usuario puede crear un nuevo objetivo. Al usar este comando, el objetivo recién creado se inserta después del seleccionado, en un nivel jerárquico inferior. Este comando solo está disponible para los objetivos que tienen un nivel distinto de 5 y no tienen adjuntos ningún proyecto o cartera. | |
Eliminar | Permite que el usuario elimine los objetivos seleccionados. | |
Iniciar | Permite que el usuario actualice el estado de los objetivos seleccionados y lo pase de «Borrador» a «En curso». | |
Subordinar | Permite que el usuario mueva el objetivo a un nivel jerárquico inferior. | |
Ascender | Permite que el usuario mueva el objetivo a un nivel jerárquico superior. | |
Subir | Permite que el usuario suba el elemento seleccionado en la lista. | |
Bajar | Permite que el usuario baje el elemento seleccionado en la lista. | |
Anular selección | Permite que el usuario deseleccione todos los elementos de la tabla. |
Además, las siguientes herramientas están disponibles directamente en la tabla:
Notas | Indica si existen notas nuevas y abre el Cuadro de diálogo Notas. | |
Más | Permite acceder a los siguientes comandos:
|