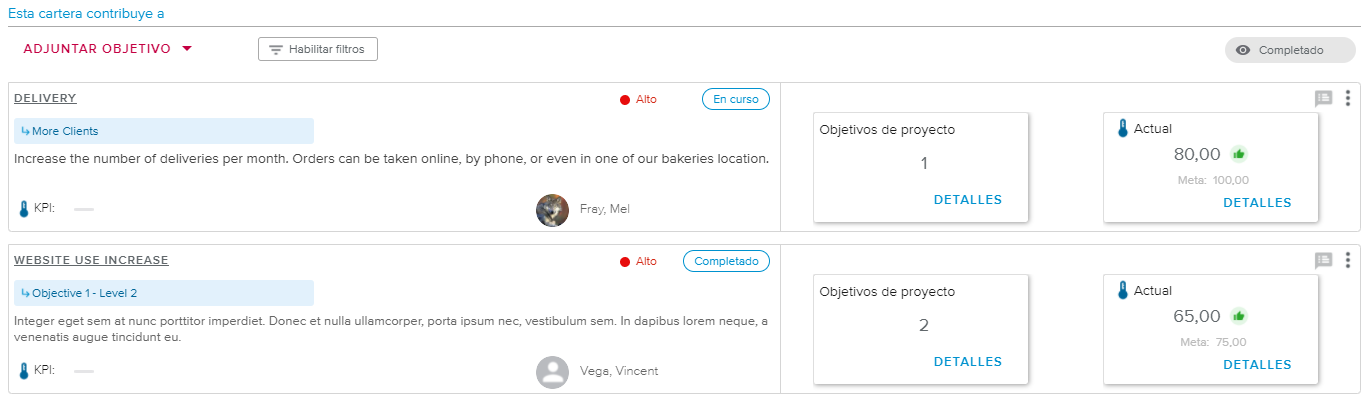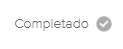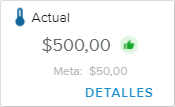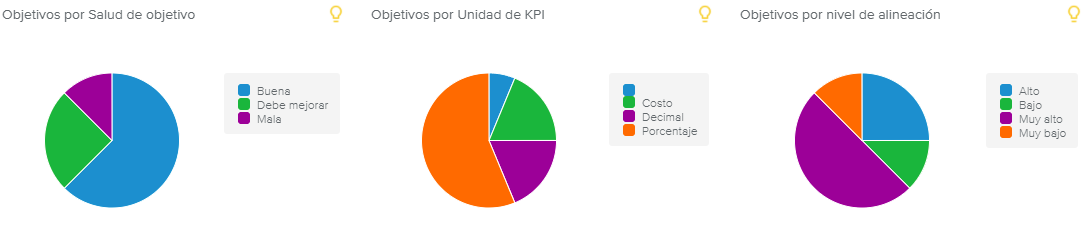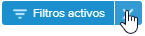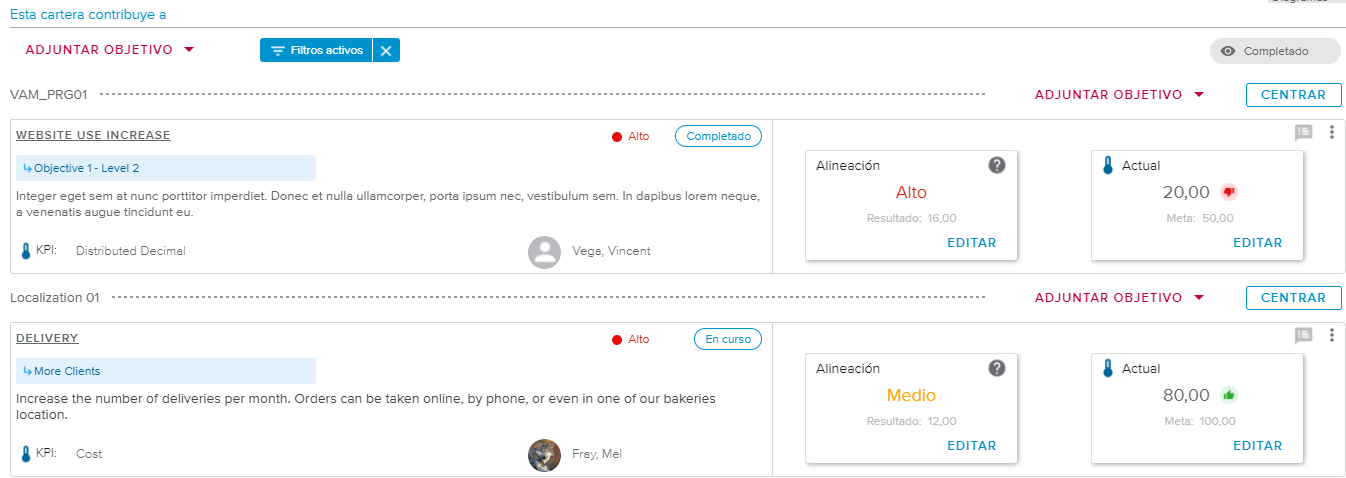En el espacio de trabajo Centro de carteras, la pestaña Objetivos permite que el usuario revise y gestione los objetivos de cartera y proyecto que corresponden a los proyectos que pertenecen a las carteras seleccionadas.
La vista Objetivos de cartera permite que el usuario revise y gestione los objetivos de la carpeta de carteras seleccionada.
Esta vista solo está disponible si la opción de Ejecución de estrategias está activada al nivel de la cartera. Esto se establece en el cuadro de diálogo Definición de la estrategia (disponible en el espacio de trabajo Estrategia).
El diagrama muestra la evolución del % de conclusión de cada objetivo (es decir, la relación entre los valores actuales y los valores meta).
El marco temporal disponible se basa en las fechas de los Registros de cambios.
La lista de objetivos de cartera presenta todos los objetivos a los que contribuye la cartera seleccionada.
Cada objetivo está representado por una tarjeta que incluye la siguiente información:
El administrador puede definir los indicadores de colores de la salud del objetivo en el espacio de trabajo Configuración del sistema, carpeta Configuración general, pestaña Indicadores de colores, Preferencias de salud de objetivos.
También están disponibles las siguientes herramientas:
Adjuntar objetivo | Permite acceder a los siguientes comandos:
| |
Habilitar filtros | Abre la ventana emergente Filtros. | |
Completado | Permite que el usuario vea u oculte los objetivos de cartera que se han marcado como «Completados». | |
Notas | Indica si existen notas nuevas y abre el Cuadro de diálogo Notas. | |
Más | Permite acceder a los siguientes comandos:
|
Hacer clic en el botón Filtros ( ), situado en la barra de herramientas, abre la ventana emergente Filtros.
), situado en la barra de herramientas, abre la ventana emergente Filtros.
A la derecha de la ventana emergente hay una lista de categorías (que puede cambiar en función de la pestaña seleccionada). Cuando una de las categorías tiene al menos un filtro activo, a su lado aparece un icono azul ( ).
).
Sección Cartera | ||
Gestionado por | Permite que el usuario vea solo los proyectos que tienen como Jefe 1 a uno de los usuarios elegidos. | |
Índice de salud ≥ | Permite que el usuario vea solo las carteras que tienen un índice de salud inferior o igual al valor introducido. | |
Índice de salud ≤ | Permite que el usuario vea solo las carteras que tienen un índice de salud superior o igual al valor introducido. | |
Sección Objetivo | ||
Bueno | Permite que el usuario vea solo los objetivos de cartera que tienen un indicador de salud «Bueno». | |
Debe mejorar | Permite que el usuario vea solo los objetivos de cartera que tienen un indicador de salud «Debe mejorar». | |
Malo | Permite que el usuario vea solo los objetivos de cartera que tienen un indicador de salud «Malo». | |
El usuario puede acceder a la leyenda de los indicadores de colores haciendo clic en el botón Leyenda ( ) que aparece en la esquina inferior derecha de la vista.
) que aparece en la esquina inferior derecha de la vista.
El administrador puede definir los indicadores de colores de la salud del objetivo en el espacio de trabajo Configuración del sistema, carpeta Configuración general, pestaña Indicadores de colores, Preferencias de salud de objetivos.
La vista Objetivos de proyecto permite que el usuario entienda el avance y la salud de los proyectos que pertenecen a la cartera seleccionada.
Esta vista solo está disponible si las opciones de Alineación de la estrategia o Ejecución de estrategias están activadas al nivel del proyecto. Esto se establece en el cuadro de diálogo Definición de la estrategia (disponible en el espacio de trabajo Estrategia).
La sección Diagramas presenta una serie de gráficos circulares, que permiten que el usuario revise la distribución de los objetivos de proyecto de la siguiente manera:
Objetivos por salud de objetivo: Presenta el número de objetivos de proyecto en función de sus indicadores de Salud de objetivos («Buena», «Debe mejorar» o «Mala»).
Objetivos por unidad de KPI: Presenta el número de objetivos de proyecto en función de su unidad de KPI («Costo», «Decimal» y «Porcentaje»).
Objetivos por nivel de alineación: Presenta el número de objetivos de proyecto en función de su nivel de alineación.
Hacer clic en una de las partes del gráfico circular filtra automáticamente la lista de proyectos de la manera correspondiente. El usuario puede reiniciar los filtros gracias al botón Filtros activos.
La lista Objetivos de proyecto presenta todos los objetivos a los que contribuyen los proyectos de la cartera seleccionada. Estos objetivos están ordenados por proyecto.
Encima de la lista aparecen las siguientes herramientas:
Adjuntar objetivo | Permite acceder a los siguientes comandos:
| |
Habilitar filtros | Permite acceder a la ventana emergente Filtros. | |
Completado | Permite que el usuario vea u oculte los objetivos de proyecto que se han marcado como completados. |
Las siguientes herramientas están disponibles al nivel de cada proyecto:
Adjuntar objetivo | Permite acceder a los siguientes comandos:
|
Centrar | Abre la vista de pantalla completa Modo Centrar del proyecto correspondiente, en la pestaña Inicio, subpestaña Objetivos. |
Cada objetivo de proyecto está representado por una tarjeta que incluye la siguiente información:
Sección Información del objetivo | |
Nombre | Indica el nombre del objetivo. Hacer clic en él abre el cuadro de diálogo Sinopsis del objetivo. |
Proceso | Indica el estado del objetivo. |
Objeto primario | Indica el nombre del objetivo al que está adjunto jerárquicamente el objetivo seleccionado. |
KPI | Indica el nombre del indicador clave de rendimiento (KPI, por sus siglas en inglés). |
Jefe 1 | Indica la persona que está a cargo del objetivo. |
Ficha Alineación | |
La apariencia de la ficha Alineación cambia en función de las opciones seleccionadas en el cuadro de diálogo Definición de la estrategia. | |
Cuando la función de Alineación de la estrategia está desactivada, la ficha Alineación no está disponible. | |
Cuando la función de Alineación de la estrategia está activada y la opción de «Gestión del proyecto» está definida en «Manual», la ficha Alineación muestra la siguiente información:
| |
Ficha Actual | |
La apariencia de la ficha Actual cambia en función de las opciones seleccionadas en el cuadro de diálogo Definición de la estrategia. | |
Cuando la función de Seguimiento está desactivada, aparece el indicador Completado. Este permite que el usuario marque el objetivo de proyecto como «Completado» o «No completado», haciendo clic en el icono con forma de marca de verificación. | |
Cuando el seguimiento se realiza al nivel del proyecto, la ficha Actual muestra la siguiente información:
| |
Cuando el seguimiento se realiza al nivel del proyecto pero el usuario no puede editar la información de seguimiento, la ficha Actual muestra la siguiente información:
| |
El ajuste «Perfiles de usuario habilitados para modificar Actual y Meta en Objetivos de proyecto», disponible en el espacio de trabajo Configuración del sistema, dentro de la carpeta Configuración Estrategias y beneficios, define los usuarios que pueden editar la información de la ficha Actual.
Hacer clic en el botón Filtros ( ), situado en la barra de herramientas, abre la ventana emergente Filtros.
), situado en la barra de herramientas, abre la ventana emergente Filtros.
A la derecha de la ventana emergente hay una lista de categorías (que puede cambiar en función de la pestaña seleccionada). Cuando una de las categorías tiene al menos un filtro activo, a su lado aparece un icono azul ( ).
).
En la parte inferior del panel, el usuario puede encontrar el botón Reiniciar, que permite eliminar todos los filtros al mismo tiempo.
El usuario puede acceder a la leyenda de los indicadores de colores haciendo clic en el botón Leyenda ( ) que aparece en la esquina inferior derecha de la vista.
) que aparece en la esquina inferior derecha de la vista.
El administrador puede definir los indicadores de colores de la salud del objetivo en el espacio de trabajo Configuración del sistema, carpeta Configuración general, pestaña Indicadores de colores, Preferencias de salud de objetivos.