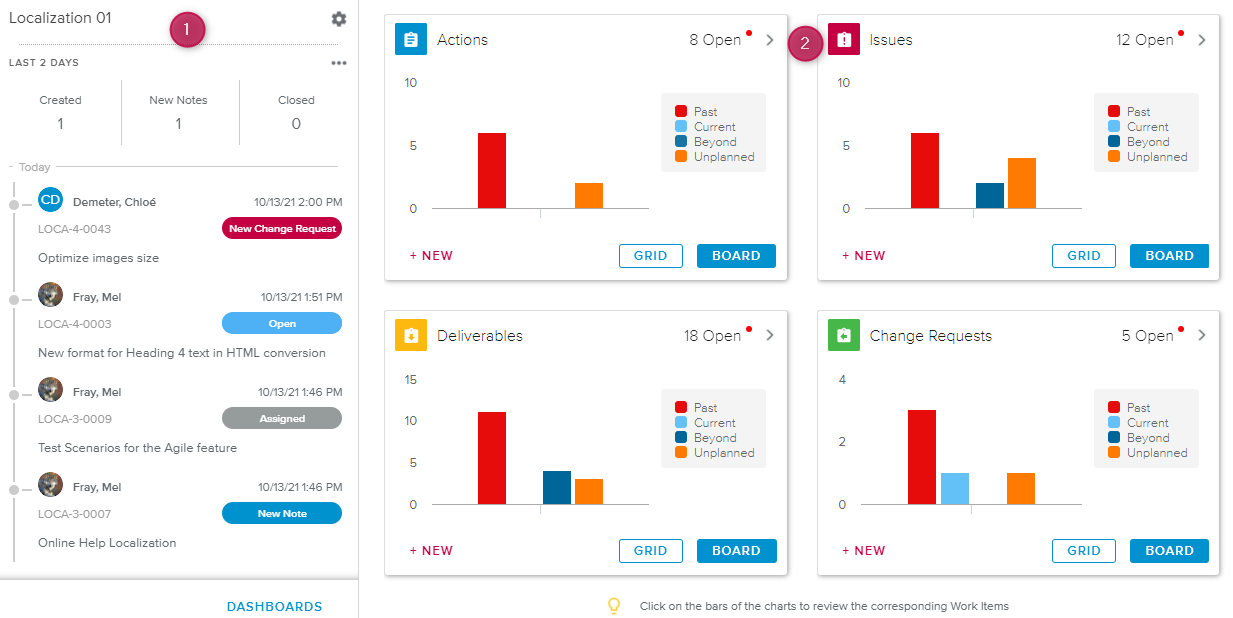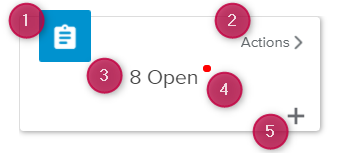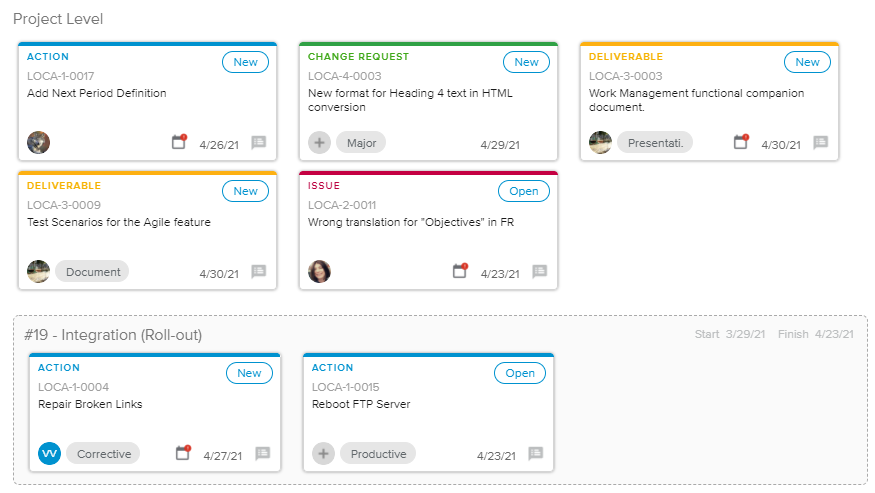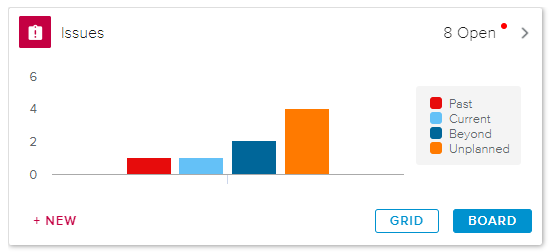When in single-project selection, the Work Items tab provides all the relevant information and tools to manage the selected project's Work Items.
The Work Items tab Home Page is made up of the following sections:
The Project Information panel, which displays key project-level information.
The main view, which can offer a Planning-driven or a Chart-driven display depending on the option selected by the Administrator.
The Administrator can define the display of the Work Items Home Page by using the "Enable Work Items Home Page Charts" setting available in the System Settings workspace, Work Management Settings folder, Global Options tab.
The Project Information panel is located on the left-hand side of the view and displays key project-level information.
The Header displays the project Name and a gear ( ) icon that provides access to the Work Items Advanced Attributes popup.
) icon that provides access to the Work Items Advanced Attributes popup.
The Last 2 Days section provides the following statistics for the current day and the previous day: number of created Work Items, number of new Notes, and number of closed Work Items (i.e., Work Items whose final Workflow State has been reached).
Then, the Activity Stream displays the events of the previous two days (Work Item creation, Workflow update, New Note, Moved Work Item, and Work Item Assignment). Each entry provides the following information: The user who performed the action on the Work Item, the Date and Time of the performed Action, the Work Item ID, and Description, as well as the type of event.
The number of elements displayed is conditioned by the "Set Dashboard Details Max. Records" setting available in the System Settings workspace, General Settings folder, Global Options tab.
Upon clicking on the Activity Stream More ( ) icon, the view will switch to the Dashboards full screen view, Activity Stream tab, where the entire Activity Stream is available.
) icon, the view will switch to the Dashboards full screen view, Activity Stream tab, where the entire Activity Stream is available.
The Dashboards button provides access to the Dashboards full screen view.
The Planning-driven Home Page makes it easy for the user to spot time-sensitive Work Items that are to be dealt with based on one of the following time frames: Past Month, Current Month, and Next Month.
The Work Item Categories header provides a way to easily review and manage the Work Items by category, as well as facilitating the navigation between the Home Page and the full screen views.
Each Work Item category is represented by a card with the following information:
Work Item Category icon
Work Item Category Name. Upon clicking on it (or on the arrow), the full screen view of the corresponding category is displayed.
Number of open Work Items in a category. Clicking on the number opens the full screen view of the corresponding category, with the left panel featuring the Filters section, and the Show Closed (
 ) display option turned off.
) display option turned off.The red dot (
 ) will be displayed if at least one of the Work Items in the category features one of the following alerts: Overdue, Planned beyond Due Date, and Estimated in the Past.
) will be displayed if at least one of the Work Items in the category features one of the following alerts: Overdue, Planned beyond Due Date, and Estimated in the Past.The Add (
 ) button opens the corresponding Work Item dialog box, allowing the user to create a new Work Item for the selected category.
) button opens the corresponding Work Item dialog box, allowing the user to create a new Work Item for the selected category.
The Home Page provides the following display options for the user to define which elements should be displayed in the Work Items view:
Time Frame | Allows the user to define whether he/she should display Work Items whose Estimated Date falls within a selected time frame: Current Month (default), Next Month, Next 30 days, or Past. Note If there is no Estimated Date defined, the following dates will be taken into account instead, in the following priority order:
| |
Show Closed | Allows the user to display Work Items that have reached their final Workflow State. | |
Search | Allows the user to filter the view based on the Work Item, Task, or Parent names, as well as the ID. | |
The Work Items section provides a list of the selected project Work Items in the form of cards, grouped by Tasks (for those whose “Related Task” field has been filled in).
Each Task container will provide the following Task attributes: #, Name, Parent (if any), Start, and Finish.
Only the Work Items having an Estimated Date (or Project Finish date if the Estimated Date field is empty) that matches the period selected are listed.
The Chart-driven Home Page has been specifically designed to deal with projects with a large number of Work Items; it provides both an overview of the Work Items to be delivered while making it easy to navigate to the full screen views.
For each Work Item category, a chart is displayed, indicating the number of corresponding Work Item by time frame among the following: Past, Current Month, Beyond, and Unplanned.
The value taken into account to define the time frame a Work Item belongs to is the Estimated Date.
If there is no Estimated Date defined, the following dates will be taken into account instead, in the following priority order:
Related Task Finish date, or
Committed Date, or
Due Date.
Otherwise, the Work Item will be considered as "Unplanned".
Clicking on the New ( ) button opens the Work Item dialog box, allowing the user to create a new Work Item of the corresponding category.
) button opens the Work Item dialog box, allowing the user to create a new Work Item of the corresponding category.
The user can navigate to the full screen views as follows:
Clicking on the number of open Work Items in the upper right corner opens the corresponding Work Items full screen view, Inbox tab.
Clicking on one of the chart's bars opens the corresponding Work Items full screen view, Inbox tab, with the view filtered on the corresponding time frame.
Clicking on the Grid button opens the corresponding Work Items full screen view, Grid tab.
Clicking on the Board button opens the corresponding Work Items full screen view, Board tab.
Upon accessing a Work Item full screen view when multiple projects are selected, the “Tasks” filters in the left panel will not be displayed. Additional Group By ( ) options will be available (Project, Status, and Type) and the Board tab will feature a Show Parent (
) options will be available (Project, Status, and Type) and the Board tab will feature a Show Parent ( ) display option.
) display option.