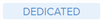The Team Member Details dialog box aims at providing information regarding the resource's capacity acquisition and usage for the selected project.
The content of the dialog box may differ depending on the resource acquisition capability used (in other words, the resource's Origin).
The upper section of the dialog box provides the following resource's attributes: Picture, Name, Organization, and Job Classification.
If the Contract Type feature is enabled, External Resources will be flagged with the External ( ) icon.
) icon.
On the right-hand side, the following buttons can be displayed:
Allocations | Opens a popup with similar content as found in the Project Allocations full screen view, Allocations tab, Resource Details sub-tab, with the corresponding resource made current. This button is only displayed for resources whose Origin is "Allocated". |
Brief | Opens the corresponding Resource Brief dialog box. |
The following Key Facts are displayed below:
Origin | Indicates the Origin of the resource (Manual, Committed, Allocated, or Dedicated). For "Manual" resources, the Dedicated ( |
Alerts | Indicates if the Team Member is not assigned to any task on the selected project ( |
Completed Assignments | Indicates the number of completed assignments for the Team Member on the selected project. |
Ongoing Assignments | Indicates the number of ongoing assignments for the Team Member on the selected project. |
Upcoming Assignments | Indicates the number of upcoming assignments for the Team Member on the selected project. |
The following commands can be displayed:
The Assignments spreadsheet displays the resource's Usable Effort as well as the list of Completed, Ongoing, and Upcoming Tasks, along with the following attributes: Name, Start Date, Finish Date, Effort, Duration, Baseline Start, Baseline Finish, and Baseline Effort.
Upon clicking on the More ( ) button for a given assignment, the following commands are displayed:
) button for a given assignment, the following commands are displayed:
The Pending Requests spreadsheet allows the user to review the requests matching the selected resource. These requests:
Match the selected resource's Organization and Job Classification, and/or
Have the selected resource entered in the "Suggested Resources" field.
The following tools are available to manage Pending Requests: