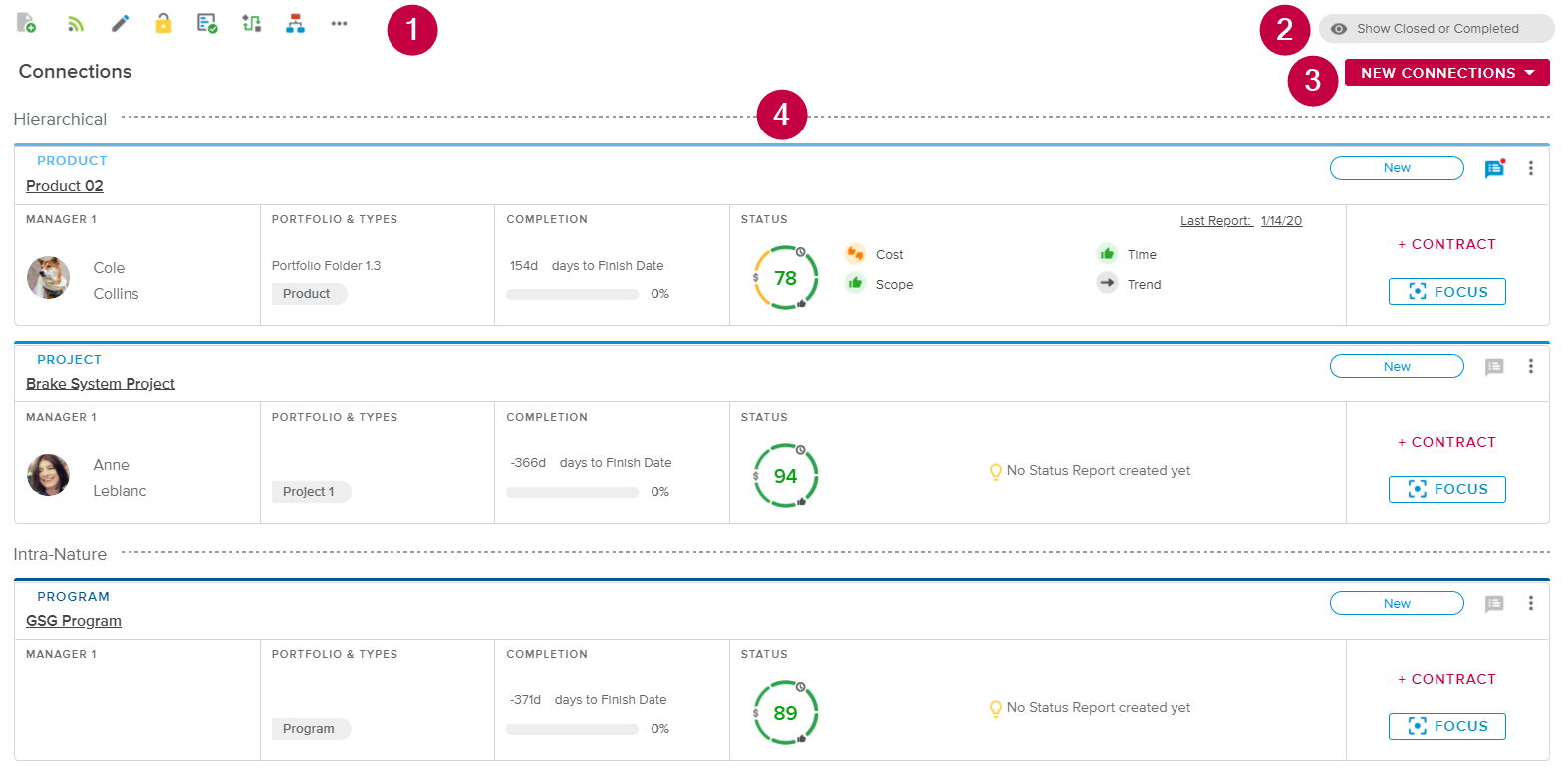The Connections tab available in the Home Page workspace, allows the user to link together various objects to facilitate the visibility and the tracking of related elements. Optionally, connections between two objects can be determined by a Contract.
Connections are always created and edited at the Source object level. The information displayed at the Target object level is read-only.
The Connections tab is made up of different elements:
The Main toolbar
The Display Options
The Commands
The Connections view or the Parents view depending on the selected pivot.
The main toolbar is located on the top of the view and aims at providing the most important project information and commands.
The display of the main toolbar differs depending on the tab currently selected and whether the project is locked or unlocked.
Here is the list of the buttons users can encounter in the Project workspaces:
New | Allows the user to create a new project. | |
Publish | Publishes any changes to the current project, but only if the current project is the active Working version. | |
Edit | Opens the Project Administration dialog box. | |
Lock | Locks the project so that other users cannot modify it. Upon locking a project, the Undo and Redo commands become available. Note This command is only available if the project is not yet locked by any user. | |
Unlock | Unlocks a previously locked project. Note This command is only available if the project has been locked by the logged-in user. | |
Undo | Erases the previous change done, reverting the project to its previous state. Note This command is only available if the project has been locked by the logged-in user. | |
Redo | Reverses the action of the Undo command. Note This command is only available if the project has been locked by the logged-in user. | |
Manage Evaluation Snapshot | Opens the Evaluation Trend dialog box. | |
Change Scoring Template | Allows the user to modify the Template that is used to score and describe the project. | |
Update from Connected Idea | Allows the user to update the scoring and descriptions with the values of a connected Idea. | |
Manage Baselines | Opens the Manage Baselines dialog box. | |
Workflow Actions | Allows the user to modify the Workflow State Vote associated with the project. | |
Workflow | Displays the Workflow Information dialog box. | |
More | Provides access to the following commands:
| |
Review Assignments | Opens the Assignments Scheduling full screen view. | |
Status Report History | Opens the Status Report History full screen view. | |
Notes | Indicates whether or not there are new notes, and opens the Notes dialog box. | |
Switch to Tracking Mode | Enables users to switch from Planning Mode to Tracking Mode. Only available if the Schedule Method is Critical Chain. | |
Switch to Planning mode | Enables users to switch from Tracking Mode to Planning Mode. Only available if the Schedule Method is Critical Chain. |
The Connections tab provides the following display options:
Show Closed or Completed | Allows the user to display closed connected projects (projects whose % Completed = 100% and/or are indicated as Closed) | |
Connections/Parents pivot | Allows the user to display either:
Note: The pivot is only available when relevant (i.e., at least one of the corresponding connection exists). |
The New Connections button available in the upper right corner of the view, allows the user to create a connection:
button available in the upper right corner of the view, allows the user to create a connection:
To an existing object (depending on the currently selected object) or
To a new project (the user will be prompted to start project creation process, in which he/she will have to choose the relevant project Nature for the target object)
The Connections view is displayed if the Connections pivot is selected.
It lists all the Target objects connected to the currently selected project, and grouped by Connections types. Those connections are editable and can be one of the following:
Projects – Target objects of all Natures (depending on the selected project Nature).
Work Packages – Specific hierarchy connection which can have a Contract.
Project connections provide the following attributes regarding the connected object: Nature, Name, Workflow State, Manager 1, Portfolio Folder, Type, number of days before the Finish date, and % Completed.
The Status section of the card displays the Health Score, as well as the last submitted Status Report date and indicators.
The user can interact with the project card in the following ways:
Clicking on the project Name opens the corresponding Project Brief dialog box.
Clicking on the Health Score value opens the corresponding Heath Score Details popup.
Clicking on the Last Report date opens the Last Report popup.
In addition, the following tools are available:
Notes | Indicates whether or not there are new notes, and opens the Notes dialog box. | |
More | Provides access to the following commands:
| |
Add Contract | Indicates that no contract has not been created yet between the Source object (selected project) and the Target object. Upon clicking on it, the Contract Details dialog box is displayed, allowing the user to define the contract's dates, budget, and deliverables. This button is only available for connections allowing Contracts. | |
Open Contract | Opens the Contract Details dialog box for the user to view or edit the contract's dates, budget, and deliverables. | |
Focus | Opens the Work tab of the corresponding project Focus view. |
Work Packages connections provide the following attributes regarding the connected Work Package: Name, Workflow State, Manager 1, Portfolio Folder, and Type.
The Status section of the card displays the Health Score, as well as the last submitted Status Report date and indicators.
The user can interact with the project card in the following ways:
Clicking on the Work Package Name opens the corresponding Work Package Brief dialog box.
Clicking on the Health Score value opens the corresponding Health Score Details popup.
Clicking on the Last Report date opens the Last Report popup.
In addition, the following tools are available:
Notes | Indicates whether or not there are new notes, and opens the Notes dialog box. | |
Open Contract | Indicates that the Contract not editable. Upon clicking on it, the read-only Contract Details dialog box is displayed, allowing the user to review the Contract's dates, budget, and deliverables. | |
Edit Contract | Indicates that the Contract is editable. Upon clicking on it, the Contract Details dialog box is displayed, allowing the user to edit the Contract's dates, budget, and deliverables. |
The Parents view is displayed if the Parents pivot is selected. It lists all the Source objects of the currently selected project. Those connections can be one of the following:
Ideas – Ideas that have been connected to the project from the Idea Center workspace.
Projects – Source objects of all Natures (depending on the selected project Nature).
The Parents view is not available if the selected project does not have any Source object.
Ideas connections are non-editable and provide the following attributes regarding the connected Idea: Name, Workflow State, Originator, Type, Score, and Idea Folder.
Upon clicking on the Idea’s Name, the corresponding Idea Details dialog box is displayed.
In addition, the Notes ( ) button indicates whether or not there are new notes, and opens the Notes dialog box.
) button indicates whether or not there are new notes, and opens the Notes dialog box.
Project connections provide the following attributes regarding the connected object: Nature, Name, Workflow State, Manager 1, Portfolio Folder, Type, number of days before the Finish date, and % Completed.
The Status section of the card displays the Health Score, as well as the last submitted Status Report date and indicators.
The user can interact with the project card in the following ways:
Clicking on the project Name opens the corresponding Project Brief dialog box.
Clicking on the Health Score value opens the corresponding Heath Score Details popup.
Clicking on the Last Report date opens the Last Report popup.
In addition, the following tools are available:
Notes | Indicates whether or not there are new notes, and opens the Notes dialog box. | |
More | Provides access to the following commands:
| |
Add Contract | Indicates that no contract has not been created yet between the Source object (selected project) and the Target object. Upon clicking on it, the Contract Details dialog box is displayed, allowing the user to define the contract's dates, budget, and deliverables. This button is only available for connections allowing Contracts. | |
Open Contract | Opens the Contract Details dialog box for the user to view or edit the contract's dates, budget, and deliverables. | |
Focus | Opens the Work tab of the corresponding project Focus view. |