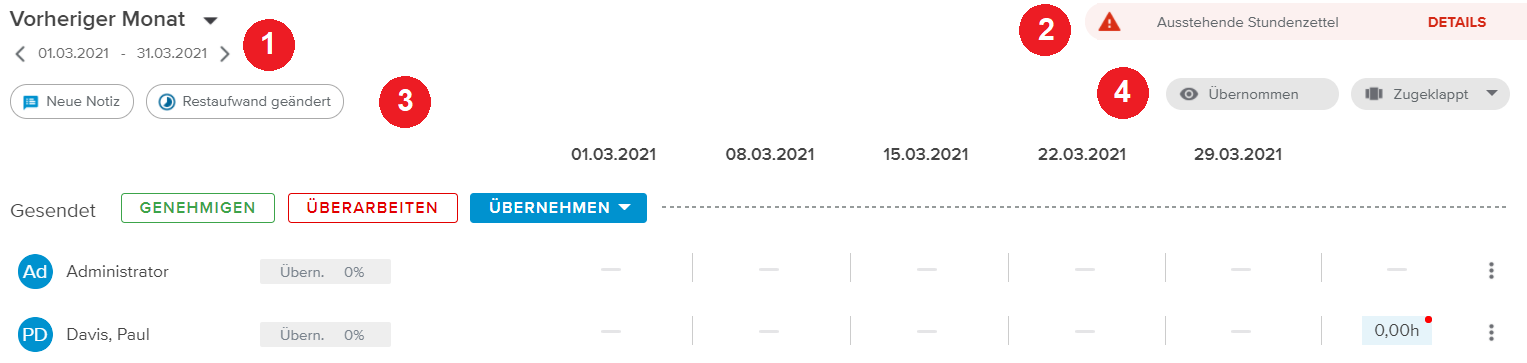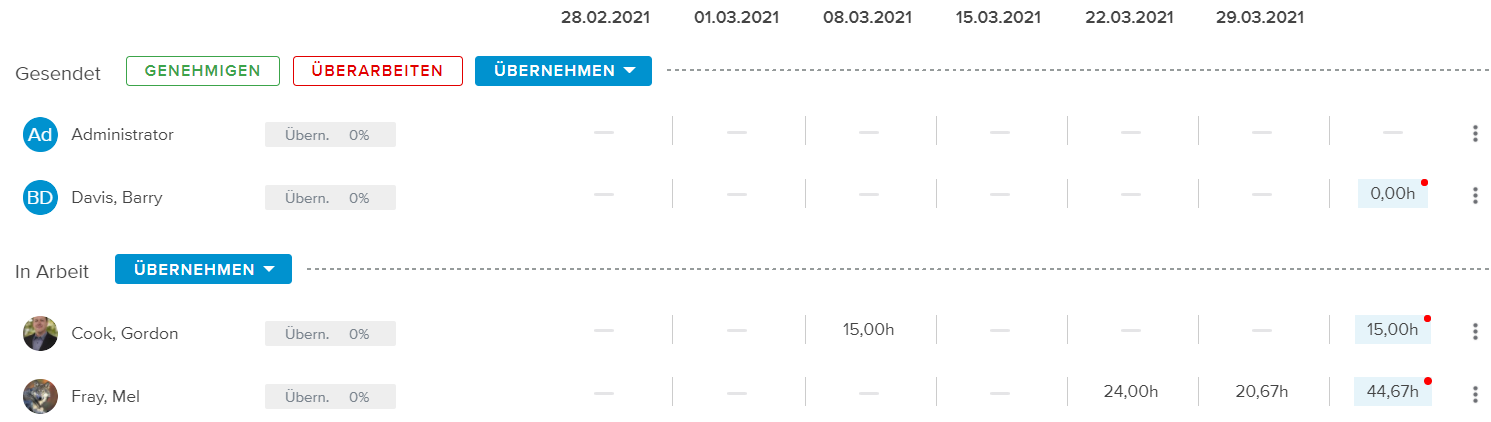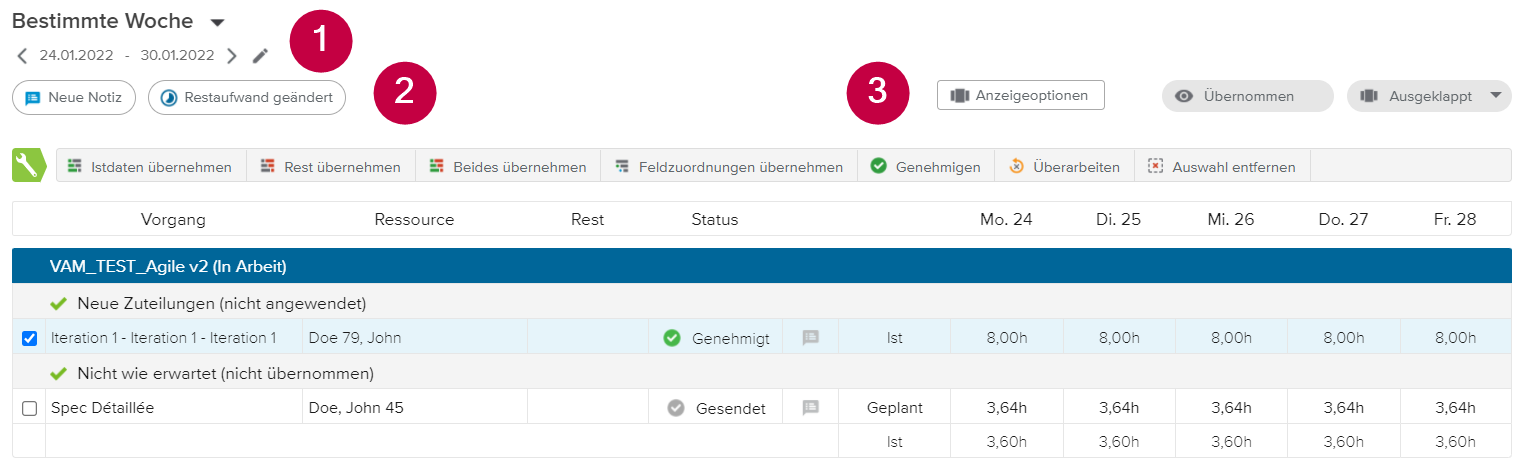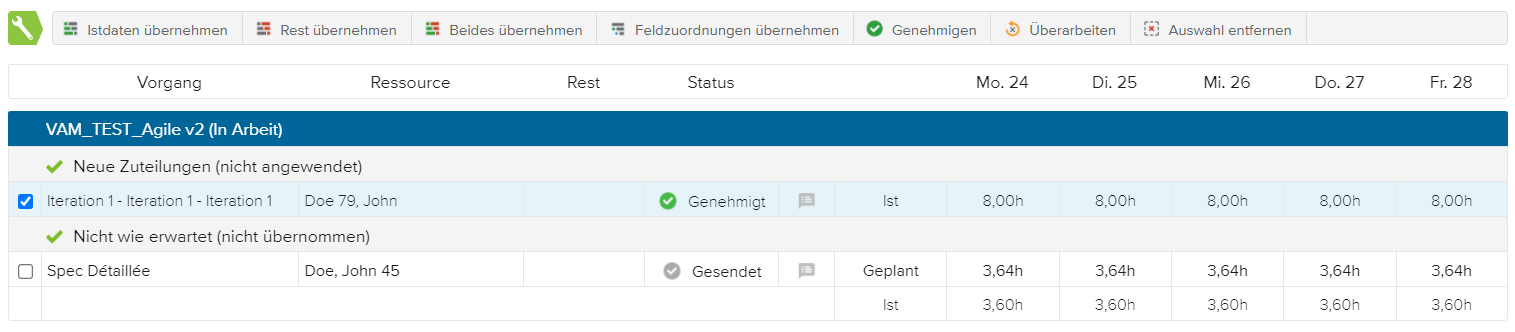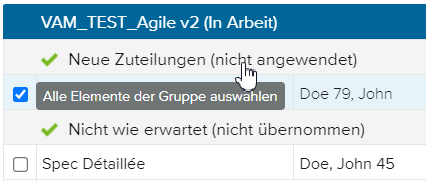Das Unterregister Verfolgung auf der Karte Projekt Details, Register Vorgang, soll Projektmanager mit allen Werkzeugen versorgen, die sie benötigen, um die Auswirkungen der Stundenzettel von Teammitgliedern auf ihre Projekte zu verwalten. Das Register Verfolgung erlaubt es dem Benutzer:
Mögliche Abweichungen zwischen den Stundenzetteln und dem anfänglichen Plan zu überprüfen.
Die detaillierten Stundenzettel der Teammitglieder zu analysieren.
Die Stundenzettel entsprechend zu genehmigen, übernehmen oder überarbeiten.
Die Auswirkungen der Maßnahme „Übernehmen“ auf den Terminplan zu analysieren und verwalten (in Bezug auf Termine, Intensität und Aufwand).
Für eine All-in-one Nutzererfahrung im Register Verfolgung gibt es in der Ansicht eine reibungslose Navigation mit einer Reihe von Vollbildansichten. Im Vollbildmodus kann der Benutzer die Schaltfläche Schließen ( ) in der oberen rechten Ecke des Headers verwenden, um wieder auf die Homepage zu wechseln.
) in der oberen rechten Ecke des Headers verwenden, um wieder auf die Homepage zu wechseln.
Der obere Abschnitt des Modus „Nach Ressourcen“ enthält alle erforderlichen Werkzeuge für den Benutzer, sodass er nicht nur durch die Ansichten navigieren kann, sondern auch die Elemente definieren kann, die in den Stundenzettel angezeigt werden.
Zeitraumauswahl - gibt dem Benutzer die Möglichkeit, den Zeitraum für die Stundenzettel auszuwählen.
Meldung Ausstehende Stundenzettel in der Vergangenheit - zeigt, ob Stundenzettel aus der Vergangenheit bearbeitet werden müssen.
Filteroptionen - gibt dem Benutzer die Möglichkeit, nur bestimmte Stundenzettel anzuzeigen.
Anzeigeoptionen - gibt dem Benutzer die Möglichkeit, detailliertere Stundenzettel ein- oder auszublenden.
Schaltfläche Letzte Auswirkungen - ermöglicht den Zugriff auf die Vollbildansicht Wirkungsmanagement.
Die Auswahlliste Zeitraumauswahl gibt dem Benutzer die Möglichkeit, einen Zeitraum für die Stundenzettel aus folgenden Optionen auszuwählen: „Aktuelle Woche“, „Vorherige Woche“, „Bestimmte Woche“, „Aktueller Monat“, „Vorheriger Monat“, „Bestimmter Monat“ und „Kundenspezifisch“.
Für alle oben genannten Optionen mit Ausnahme von „Kundenspezifisch“ kann der Benutzer durch Klicken auf die Schaltflächen Zurück ( ) und Weitere (
) und Weitere ( ) zwischen den Zeiträumen navigieren.
) zwischen den Zeiträumen navigieren.
Nach Auswahl der Optionen „Bestimmte Woche“ oder „Bestimmter Monat“ wird der Benutzer aufgefordert, ein Datum auszuwählen. Der Zeitraum ist dann die entsprechende Woche oder der entsprechende Monat, die oder der das Datum enthält.
Wenn ein bestimmter Zeitraum ausgewählt wird, kann der Benutzer auf die Schaltfläche Bearbeiten ( ) klicken, um ihn zu ändern.
) klicken, um ihn zu ändern.
Nach Auswahl der Option „Kundenspezifisch“ wird der Benutzer aufgefordert einen Anfang und ein Ende für den gewünschten Zeitraum auszuwählen.
Die angezeigten zeitverteilten Intervalle werden durch die ausgewählten Daten wie folgt bedingt:
Wenn das Endedatum bis zu 12 Tage nach dem Anfangsdatum angegeben wird, werden die Intervalle in Tagen anzeigt,
Wenn das Endedatum zwischen 13 Tage und 12 Wochen nach dem Anfangsdatum angegeben wird, werden die Intervalle in Wochen anzeigt,
Wenn das Endedatum zwischen 13 Wochen und 12 Monate nach dem Anfangsdatum angegeben wird, werden die Intervalle in Monaten anzeigt,
Wenn das Endedatum zwischen 13 Monate oder mehr nach dem Anfangsdatum angegeben wird, werden die Intervalle in Jahren anzeigt.
Wenn ein benutzerdefinierter Zeitraum ausgewählt wird, kann der Benutzer auf die Schaltfläche Bearbeiten ( ) klicken, um ihn zu ändern.
) klicken, um ihn zu ändern.
Die folgenden Filteroptionen stehen zur Verfügung:
Neue Notizen | Es werden nur Stundenzettel angezeigt, für die eine neue Notiz eingegeben wurde. Durch Klicken auf die Schaltfläche Notizen wird das Popup-Fenster Tagesnotizen geöffnet. Für den Modus Nach Vorgängen ist diese Option nur verfügbar, wenn die AnzeigeoptionAusgeklappt ist. | |
Restaufwand geändert | Es werden nur die Stundenzettel angezeigt, bei denen das Teammitglied einen neuen Restaufwand eingegeben hat. Für den Modus Nach Vorgängen ist diese Option nur verfügbar, wenn die AnzeigeoptionAusgeklappt ist. | |
Korrekturen | Es werden nur Stundenzettel angezeigt, an denen Korrekturen vorgenommen wurden. Für den Modus Nach Vorgängen ist diese Option nur verfügbar, wenn die AnzeigeoptionZugeklappt ist. |
Es stehen folgende Anzeigeoptionen zur Verfügung:
Übernommen | Gibt dem Benutzer die Möglichkeit, Stundenzettel mit dem Status „Übernommen“ ein- oder auszublenden. | |
Anzeigen | Gibt dem Benutzer die Möglichkeit, eine der folgenden Ansichten auszuwählen:
| |
Anzeigeoptionen | Durch Klicken auf die Schaltfläche Anzeigeoptionen wird das Popup Anzeigeoptionen angezeigt und der Benutzer kann zwei Optionen auswählen:
Dieser Befehl steht nur für den Modus Nach Vorgängen zur Verfügung. |
Der Stundenzettelüberblick enthält eine Liste der Ressourcenstundenzettel, gruppiert nach Gesamtstatus.
In jedem Abschnitt Status stehen die folgenden Befehle (abhängig vom Status) zur Verfügung, um Maßnahmen für alle im Abschnitt angezeigten Stundenzettel durchzuführen:
Genehmigen - Gibt dem Projektmanager die Möglichkeit, zu kennzeichnen, dass er die gesendeten Daten akzeptiert hat.
Überarbeiten – Die gesendeten Daten werden zur Änderung an das entsprechende Teammitglied zurückgesendet.
Übernehmen - Übernimmt die gesendeten Daten in die ausgewählten Vorgänge des Projekts.
Jeder Ressourcenstundenzettel enthält die folgenden Informationen: Status, Ressourcenname und Stundenzettel% Übernommen.
Durch Klicken auf den Namen der Ressource wird das entsprechende Vollbildansicht Stundenzetteldetails geöffnet.
Wenn die Funktion Ressourcenart aktiviert ist, werden Externe Ressourcen mit dem Piktogramm Extern ( ) gekennzeichnet.
) gekennzeichnet.
Zusätzlich können die folgenden Meldungen angezeigt werden:
Restaufwand geändert | Zeigt, dass der vom Teammitglied eingegebene Restaufwand nicht dem geplanten Restaufwand entspricht. | |
Neue Notizen | Kennzeichnet, dass mindestens eine Notiz eingegeben wurde. | |
Korrekturen | Zeigt, dass Korrekturen eingegeben wurden. |
Auf der rechten Seite der Ressourcenstundenzettelinformationen wird der zeitverteilte Istaufwand für das ausgewählte Projekt angezeigt. Er wird direkt darunter der gesamte Istaufwand angezeigt, wenn die Anzeigeoption „Aufgeklappt“ ( ) aktiviert ist. Die Gesamtwerte für den ausgewählten Zeitraum sind auch in der letzten Spalte des Stundenzettels verfügbar.
) aktiviert ist. Die Gesamtwerte für den ausgewählten Zeitraum sind auch in der letzten Spalte des Stundenzettels verfügbar.
Abhängig von den aufgetretenen Meldungen kann an der Seite des Wertes gesamt ein roter Punkt angezeigt werden.
Weitere Informationen zu diesen Meldungen finden Sie im Artikel Benachrichtigungen und Meldungen in der Bibliothek dieses Themas.
Die Schaltfläche Weitere ( ) geben Zugriff auf die folgenden Befehle (abhängig vom Status) um Einzelaktionen an den einzelnen Stundenzetteln durchzuführen:
) geben Zugriff auf die folgenden Befehle (abhängig vom Status) um Einzelaktionen an den einzelnen Stundenzetteln durchzuführen:
Steckbrief öffnen - Öffnet das entsprechende Dialogfenster Ressourcensteckbrief.
Übernehmen - Übernimmt die gesendeten Daten in die ausgewählten Vorgänge des Projekts.
Genehmigen - Gibt dem Projektmanager die Möglichkeit, zu kennzeichnen, dass er die gesendeten Daten akzeptiert hat.
Istwerte zurücksetzen - Bietet dem Projektmanager die Möglichkeit, den Istaufwand für Personalzuteilungen mit manuellem Fortschritt vor Übernahme des Stundenzettels zurückzusetzen.
Überarbeiten - Die gesendeten Daten werden zur Änderung an das entsprechende Teammitglied zurückgesendet.
Der obere Abschnitt des Modus „Nach Vorgängen“ enthält alle erforderlichen Werkzeuge für den Benutzer, sodass er nicht nur durch die Ansichten navigieren kann, sondern auch die Elemente definieren kann, die in den Stundenzettel angezeigt werden.
Zeitraumauswahl - Gibt dem Benutzer die Möglichkeit, den Zeitraum für die Stundenzettel auszuwählen.
Filteroptionen - Gibt dem Benutzer die Möglichkeit, nur bestimmte Stundenzettel anzuzeigen.
Anzeigeoptionen - Gibt dem Benutzer die Möglichkeit, detailliertere Stundenzettel ein- oder auszublenden.
Wenn diese Ansicht aufgeklappt ist kann die Meldung Ausstehende Stundenzettel in der Vergangenheit angezeigt werden, um darauf hinzuweisen, dass Stundenzettel aus der Vergangenheit bearbeitet werden müssen.
Die Auswahlliste Zeitraumauswahl gibt dem Benutzer die Möglichkeit, einen Zeitraum für die Stundenzettel aus folgenden Optionen auszuwählen: „Aktuelle Woche“, „Vorherige Woche“, „Bestimmte Woche“, „Aktueller Monat“, „Vorheriger Monat“, „Bestimmter Monat“ und „Kundenspezifisch“.
Für alle oben genannten Optionen mit Ausnahme von „Kundenspezifisch“ kann der Benutzer durch Klicken auf die Schaltflächen Zurück ( ) und Weitere (
) und Weitere ( ) zwischen den Zeiträumen navigieren.
) zwischen den Zeiträumen navigieren.
Nach Auswahl der Optionen „Bestimmte Woche“ oder „Bestimmter Monat“ wird der Benutzer aufgefordert, ein Datum auszuwählen. Der Zeitraum ist dann die entsprechende Woche oder der entsprechende Monat, die oder der das Datum enthält.
Wenn ein bestimmter Zeitraum ausgewählt wird, kann der Benutzer auf die Schaltfläche Bearbeiten ( ) klicken, um ihn zu ändern.
) klicken, um ihn zu ändern.
Nach Auswahl der Option „Kundenspezifisch“ wird der Benutzer aufgefordert einen Anfang und ein Ende für den gewünschten Zeitraum auszuwählen.
Die angezeigten zeitverteilten Intervalle werden durch die ausgewählten Daten wie folgt bedingt:
Wenn das Endedatum bis zu 12 Tage nach dem Anfangsdatum angegeben wird, werden die Intervalle in Tagen anzeigt,
Wenn das Endedatum zwischen 13 Tage und 12 Wochen nach dem Anfangsdatum angegeben wird, werden die Intervalle in Wochen anzeigt,
Wenn das Endedatum zwischen 13 Wochen und 12 Monate nach dem Anfangsdatum angegeben wird, werden die Intervalle in Monaten anzeigt,
Wenn das Endedatum zwischen 13 Monate oder mehr nach dem Anfangsdatum angegeben wird, werden die Intervalle in Jahren anzeigt.
Wenn ein benutzerdefinierter Zeitraum ausgewählt wird, kann der Benutzer auf die Schaltfläche Bearbeiten ( ) klicken, um ihn zu ändern.
) klicken, um ihn zu ändern.
Die folgenden Filteroptionen stehen zur Verfügung:
Neue Notizen | Es werden nur Stundenzettel angezeigt, für die eine neue Notiz eingegeben wurde. Durch Klicken auf die Schaltfläche Notizen wird das Popup-Fenster Tagesnotizen geöffnet. Für den Modus Nach Vorgängen ist diese Option nur verfügbar, wenn die AnzeigeoptionAusgeklappt ist. | |
Restaufwand geändert | Es werden nur die Stundenzettel angezeigt, bei denen das Teammitglied einen neuen Restaufwand eingegeben hat. Für den Modus Nach Vorgängen ist diese Option nur verfügbar, wenn die AnzeigeoptionAusgeklappt ist. | |
Korrekturen | Es werden nur Stundenzettel angezeigt, an denen Korrekturen vorgenommen wurden. Für den Modus Nach Vorgängen ist diese Option nur verfügbar, wenn die AnzeigeoptionZugeklappt ist. |
Es stehen folgende Anzeigeoptionen zur Verfügung:
Übernommen | Gibt dem Benutzer die Möglichkeit, Stundenzettel mit dem Status „Übernommen“ ein- oder auszublenden. | |
Anzeigen | Gibt dem Benutzer die Möglichkeit, eine der folgenden Ansichten auszuwählen:
| |
Anzeigeoptionen | Durch Klicken auf die Schaltfläche Anzeigeoptionen wird das Popup Anzeigeoptionen angezeigt und der Benutzer kann zwei Optionen auswählen:
Dieser Befehl steht nur für den Modus Nach Vorgängen zur Verfügung. |
Der Stundenzettelüberblick nach Vorgängen ermöglicht es Projektmanagern, ihre Projektstundenzettel nach Vorgängen zu verwalten.
Nach Auswahl eines Vorgangs werden die folgenden Befehle angezeigt:
Genehmigen - Gibt dem Projektmanager die Möglichkeit, zu kennzeichnen, dass er die gesendeten Daten akzeptiert hat.
Überarbeiten - Die gesendeten Daten werden zur Änderung an das entsprechende Teammitglied zurückgesendet.
Ist übernehmen - Der gesendete Istaufwand wird für die ausgewählten Projektvorgänge übernommen.
Rest übernehmen - Der gesendete Restaufwand wird für die ausgewählten Projektvorgänge übernommen.
Ist übernehmen - Der gesendete Ist- und Restaufwand wird für die ausgewählten Projektvorgänge übernommen.
Es ist auch möglich, Maßnahmen für alle Vorgänge desselben Abschnitts durchzuführen, indem Sie auf den Namen des Abschnitts klicken. Dadurch werden alle Vorgänge des Abschnitts auf einmal ausgewählt.
Jeder Stundenzettel enthält die folgenden Informationen: Vorgangsname, Ressourcenname, Restaufwand, Status, sowie Istaufwand und Geplanten Aufwand.
Abhängig von der Option, die im Popup Anzeigeoptionen ausgewählt wurde, kann der Wert Restaufwand entweder aus dem Stundenzettel oder der Personalzuteilung kommen.
Zusätzlich können die folgenden Meldungen angezeigt werden: