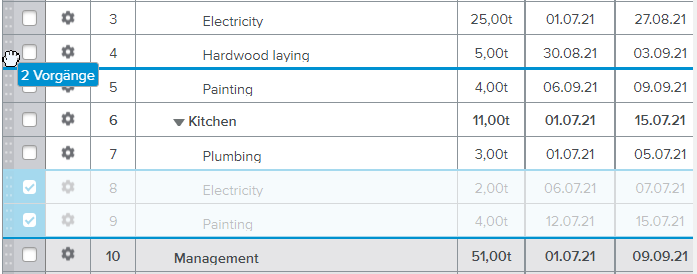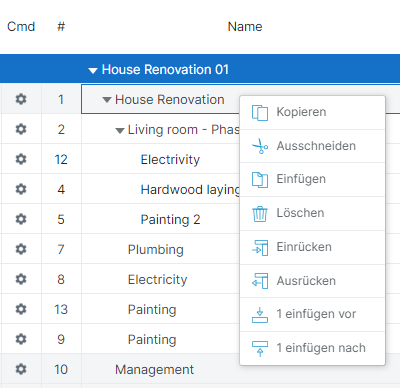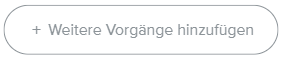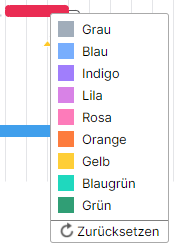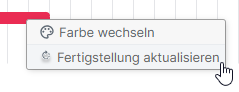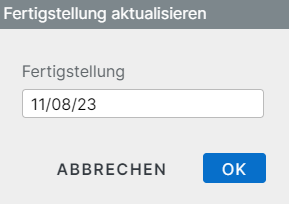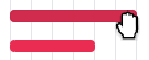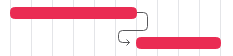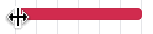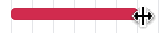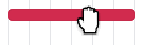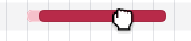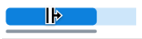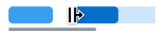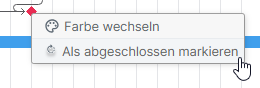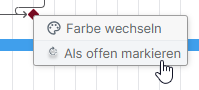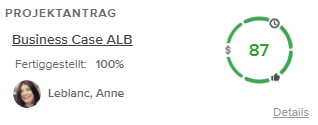Der Arbeitsbereich Masterplanung bietet Führungskräften eine einfachere und schnellere Methode, um die Schlüsselprojekte ihrer Organisation zu überwachen.
Im Arbeitsbereich Portfolio-Center kann der Benutzer:
Die Masterplanung erstellen (durch Auswahl mehrerer Projekte).
Erkennen, wie die Projekte voneinander abhängen (Balkenplanansicht).
Schnell die Änderungen erkennen, die nach der letzten Synchronisierung aufgetreten sind.
Den Zustand der Projekte analysieren (KPIs).
Projektsteckbrief überprüfen, um weitere Details zu erhalten.
Ein bestimmtes Projekt gründlicher ansehen, wenn notwendig (Projektattribute bearbeiten, wenn erforderlich).
Der Arbeitsbereich Masterplanung besteht aus:
Hauptsymbolleiste
Balkenplansymbolleiste
Vorgangstabelle
Balkenplan
Seitenbereich
Die Hauptsymbolleiste befindet sich am oberen Rand der Ansicht und bietet Zugriff auf die wichtigsten Projektinformationen und Befehle.
Nachfolgend eine Liste der Schaltflächen, die im Arbeitsbereich Masterplanung angezeigt werden können:
Neu | Gibt dem Benutzer die Möglichkeit, ein neues Projektobjekt zu erstellen. | |
Veröffentlichen | Veröffentlicht die Änderungen, die am aktuellen Projekt vorgenommen wurden, jedoch nur, wenn das aktuelle Projekt die Version in Arbeit des Projekts ist. | |
Bearbeiten | Öffnet das Dialogfenster Projektadministration. | |
Basis verwalten | Öffnet das Dialogfenster Basis verwalten. | |
Workflowaktionen | Ermöglicht es dem Benutzer eine Workflowstatusänderung in Verbindung mit dem Projekt durchzuführen. | |
Workflow | Öffnet das Dialogfenster Workflowinformationen. | |
Weitere | Gibt Zugriff auf die folgenden Befehle:
| |
Statusberichtshistorie | Öffnet die Vollbildansicht Statusberichtshistorie. |
Nachfolgend eine Liste der Schaltflächen und Optionen, die im Arbeitsbereich Masterplanung angezeigt werden können:
Hinzufügen | Gibt Zugriff auf die folgenden Befehle:
Anmerkung Wenn ein Objekt hinzugefügt wurde, wird es in der Masterplanung in Form eines Vorgangs angezeigt und die entsprechende Abhängigkeit wird erstellt. | |
Entfernen | Entfernt das ausgewählte Projekt oder den ausgewählten Vorgang aus der Masterplanung und löscht die entsprechende Abhängigkeit. | |
Vorgänge zusammenfassen | Der Befehl Zusammenfassen auf der Balkenplansymbolleiste öffnet das Dialogfenster Zusammenfassen auf Ebene und der Benutzer kann angeben, welche Detaillierungsebene (Anzahl der Ebenen mit untergeordneten Vorgängen) angezeigt werden soll. | |
In Ansicht scrollen | Gibt dem Benutzer die Möglichkeit, den ausgewählten Vorgang automatisch im sichtbaren Bereich des Grafikbereichs der Balkenplanansicht anzuzeigen. | |
Filter | Gibt dem Benutzer die Möglichkeit, das Dialogfenster Filter zu öffnen, um Systemfilter auszuwählen und Projektvorgänge zu filtern. | |
| Bietet dem Benutzer die Möglichkeit, den Grafikbereich des Balkenplan zu vergrößern und verkleinern. |
Die Vorgangstabelle zeigt die folgenden Vorgangsattribute: #, Name, Dauer, Anfang und Ende.
Für die indirekte Auswahl von Vorgängen klickt der Benutzer in eine oder mehrere Zellen (mit der Umschalttaste oder durch Drücken der linken Maustaste). Bei der indirekten Auswahl von Vorgängen muss der Benutzer folgendes beachten:
Die Vorgänge müssen durch Klicken in die gewünschte Zelle ausgewählt werden.
Befehle werden für die ausgewählten Vorgänge angewendet.
Kopieren und Ausschneiden wird nur auf die ausgewählten Zellen angewendet.
Es ist nur möglich zusammenhängende Vorgänge auszuwählen. Wenn beispielsweise fünf Vorgänge in der Reihenfolge 1 bis 5 durchnummeriert sind, können indirekt nicht gleichzeitig Vorgang 1 und Vorgang 4 ausgewählt werden.
Für die direkte Auswahl von Vorgängen aktiviert der Benutzer das Auswahlkästchen des Vorgangs in der Spalte auf der linken Seite der Tabelle. Bei der direkten Auswahl von Vorgängen muss der Benutzer folgendes beachten:
Die Vorgänge sollen ausgewählt sein (durch Aktivieren der Auswahlkästchen in der Spalte auf der linken Seite).
Befehle werden für die ausgewählten Vorgänge angewendet.
Kopieren und Ausschneiden wird für gesamten ausgewählten Vorgänge angewendet.
Es können zusammenhängende und nicht zusammenhängende Vorgänge ausgewählt werden.
Wenn Vorgänge direkt ausgewählt wurden, wird die Hintergrundfarbe der Zelle, die das Auswahlkästchen enthält (in der Spalte auf der linken Seite der Tabelle) blau angezeigt.
Aus Browsersicherheitsgründen kann der Zugriff auf die Zwischenablage des Benutzers blockiert sein. Wir empfehlen deshalb beim Kopieren und Einfügen von Informationen aus anderen Softwareanwendungen nach Sciforma und von Sciforma in andere Softwareanwendungen, die Tastaturbefehle zu verwenden. Es können folgende Tastaturbefehle verwendet werden:
Kopieren: Strg + C
Ausschneiden: Strg + X
Einfügen: Strg + V
“Innerhalb von Sciforma” können über das vorgegebene Kontextmenü (Rechtsklick) weiterhin die Befehle Kopieren, Einfügen und Ausschneiden verwendet werden.
Es ist möglich, mit den Kopieren/Ausschneiden/Einfügen Befehlen in einem Schritt bis zu einhundert Vorgänge zu erstellen.
Beachten Sie Folgendes beim Einfügen einer Zeile in den Balkenplan:
Wenn Sie in der letzten Zeile (leer) des Balkenplans einfügen, werden alle kopierten oder ausgeschnittenen Vorgänge hinter dem letzten Vorgang des Balkenplans eingefügt.
Wenn Sie mehrere indirekt ausgewählte Zeilen einfügen, stellen Sie sicher, dass bereits die gleiche Zahl leerer Zeilen erstellt wurde. Anderenfalls werden nachfolgende vorhandene Zeilen durch eingefügte Zeilen ersetzt.
Wenn Sie mehrere direkt ausgewählte Zeilen einfügen, erstellt Sciforma für diese Vorgänge automatisch neue Zeilen. Sie werden über dem ausgewählten Vorgang eingefügt.
Beim direkten Einfügen werden auch Zuteilungen kopiert-eingefügt.
Beachten Sie bitte, dass sich die Funktionen Kopieren, Ausschneiden und Einfügen unterschiedlich verhalten, abhängig davon, ob der Inhalt indirekt (bestimmte Zellen) oder direkt (gesamte Zeile) ausgewählt wurde.
Die Funktion Ziehen und Ablegen gibt Benutzern die Möglichkeit, einen oder mehrere Vorgänge im Balkenplan zu verschieben. Das Ziehen und Ablegen kann nur für zusammenhängende Vorgänge durchgeführt werden.
Der Benutzer muss einfach die linke Maustaste gedrückt halten, um den Griff (grauer Teil auf der linken Seite des Auswahlkästchens eines Vorgangs) des ausgewählten Vorgangs bzw. der ausgewählten Vorgänge zu fassen.
Dadurch erscheint in der Tabelle eine dicke blaue Linie, die kennzeichnet, wo die ausgewählten Vorgänge abgelegt werden sollen. Beim Ziehen der Vorgänge kann der Benutzer in Bereiche der Vorgangstabelle scrollen, die nicht direkt angezeigt werden.
Wenn der Mauszeiger losgelassen wird, werden die Vorgänge an der gewählten Position (durch eine dicke blaue Linie gekennzeichnet) abgelegt.
Das Ziehen und Ablegen kann durch Drücken der Esc-Taste abgebrochen werden.
Wenn der Benutzer mit der rechten Maustaste auf die ausgewählten Vorgänge klickt, werden die folgenden Befehle angezeigt: Kopieren, Ausschneiden, Einfügen, Löschen, Einrücken, Ausrücken, Einfügen vor und Einfügen nach.
Beachten Sie bitte, dass sich die Funktionen Kopieren, Ausschneiden und Einfügen unterschiedlich verhalten, abhängig davon, ob der Inhalt indirekt (bestimmte Zellen) oder direkt (gesamte Zeile) ausgewählt wurde.
Wenn mehrere Vorgänge ausgewählt wurden, wird die Anzahl dieser Vorgänge mit den Befehlen Einfügen vor und Einfügen nach angezeigt. Durch Klicken auf die Befehle Einfügen vor und Einfügen nach wird dann genau diese Anzahl von Vorgängen eingefügt.
Durch Klicken auf die Schaltfläche „Weitere Vorgänge einfügen“ am unteren Rand der Tabelle werden am Ende der Vorgangsliste zehn neue Zeilen eingefügt.
Der Balkenplan ist eine grafische Darstellung eines Projektzeitplans. Es handelt sich um eine Art Balkendiagramm, das die Start- und Enddaten mehrerer Elemente eines Projekts anzeigt, darunter Ressourcen, Meilensteine, Vorgänge und Abhängigkeiten.
Für den Balkenplan gilt folgende Legende:
Information | Darstellung |
|---|---|
Fertiggestellter Vorgang |
|
Gewählte Basis |
|
Geplanter Vorgang |
|
Freier Puffer |
|
Gesamtpuffer |
|
Kritischer geplanter Vorgang |
|
Kritischer fertiggestellter Vorgang |
|
Negativer Puffer |
|
Vatervorgang |
|
Fertiggestellter Vatervorgang |
|
Die Datumsbeschränkungen und Meilensteine sehen wie folgt aus:
Information | Darstellung |
|---|---|
Muss beginnen am |
|
Anfang nicht früher als |
|
Soll-Ende |
|
Meilenstein |
|
Die Farbe eines bestimmten Balkenplans kann geändert werden, indem Sie mit der rechten Maustaste auf den Balken klicken und dann den Befehl „Farbe ändern“ wählen, um das Farbfeld anzuzeigen und die neue Farbe auszuwählen. Wenn eine neue Farbe ausgewählt wird, wird die Farbe des gesamten Balkens geändert und die Attribute des Vorgangs (Puffer, Fertigstellung usw.) werden mit einer Farbabstufung dargestellt.
Es gibt eine Schaltfläche „Zurücksetzen“, mit der die Farbe wieder auf die ursprüngliche Farbe zurückgesetzt werden kann.
Die Mauszeiger-Legende des Balkenplans sieht wie folgt aus:
Aufgabe | Darstellung | Zugriff |
|---|---|---|
Einstellen/Ändern von „% Zeit fertig“ |
| Um „% Fertiggestell“ zum ersten Mal für einen Vorgang festzulegen, müssen die Benutzer entweder mit dem Mauszeiger über die linke Seite des Balkens fahren und die Strg-Taste gedrückt halten oder mit der rechten Maustaste auf den Balken klicken und dann den Befehl „Fertigstellung aktualisieren“ wählen, um das Popup „Fertigstellung aktualisieren“ anzuzeigen und ein Datum für die Fertigstellung auszuwählen. Wenn „% Zeit fertig“ bereits festgelegt wurde, wird der Mauszeiger angezeigt, wenn man mit der Maus über die rechte Seite des erledigten Teils des Balkens fährt, sodass der Benutzer ihn ändern kann. |
AOB erstellen |
| Bewegen Sie zuerst den Mauszeiger über den Balken. Klicken Sie dann auf den zweiten Balken, um den Link zu erstellen. |
Dauer verkürzen/verlängern |
| Bewegen Sie den Mauszeiger über die linke oder rechte Seite des Vorgangsbalkens. |
Vorgang verschieben |
| Während sich der Mauszeiger über dem Balken befindet. |
| Während des Gedrückthaltens. | |
Vorgang teilen |
| Halten Sie die Umschalttaste gedrückt, während Ihr Mauszeiger über dem Balken schwebt. |
Bei Meilensteinen sieht die Mauszeiger-Legende wie folgt aus:
Aufgabe | Darstellung | Zugriff |
|---|---|---|
AOB erstellen |
| Fahren Sie zunächst mit dem Mauszeiger über den Meilenstein und klicken Sie dann auf den Balken, um die AOB zu erstellen. |
Meilenstein verschieben |
| Während sich der Mauszeiger über dem Meilenstein befindet. |
| Während des Gedrückthaltens. |
Um „% Zeit fertig“ zum ersten Mal für einen Meilenstein festzulegen, müssen Sie den Mauszeiger über den Meilenstein führen und den Befehl „Als abgeschlossen markieren“ wählen.
Sobald der Meilenstein als fertiggestellt gilt, wird der Mauszeiger „Dauer erhöhen“ angezeigt werden, wenn Sie den Mauszeiger über den Meilenstein bewegen und die Strg-Taste gedrückt halten.
Um den Vorgang abzubrechen, müssen Sie den Mauszeiger über den Meilenstein bewegen und den Befehl „Als offen markieren“ wählen.
Der Seitenbereich des Arbeitsbereichs Masterplanung ist je nach Vorgangsauswahl unterschiedlich.
Wenn in der Balkenplantabelle der Masterplanung kein Vorgang ausgewählt wurde, wird im Seitenbereich die Liste der Projekte, die zur Masterplanung gehören in Form von Karten dargestellt.
Jede Karte enthält die folgenden Informationen: Projektart, Name des Projekts, Name des Vorgangs (wenn vorhanden), Health Score, % Fertig und Manager 1.
Die maximale Anzahl der angezeigte Projektkarten wird vom Administrator mit der Option „Max. Anzahl Vorgangskarten (Planer)“ (Arbeitsbereich Systemeinstellungen, Allgemein, Register Anzeigesteuerelemente) definiert.
Im oberen Teil des Bereich steht die Anzeigeoption Sortieren nach ( ) zur Verfügung und bietet dem Benutzer die Möglichkeit, die Projekte in Alphabetische Reihenfolge (Standard) oder nach Health Score (in aufsteigender Reihenfolge) zu sortieren.
) zur Verfügung und bietet dem Benutzer die Möglichkeit, die Projekte in Alphabetische Reihenfolge (Standard) oder nach Health Score (in aufsteigender Reihenfolge) zu sortieren.
Durch Klicken auf den Health Score werden die Health Score Details angezeigt. Dazu gehört auch die Legende für die Farbindikatoren des Health Scores.
Durch Klicken auf den Namen des Ursprungobjekts wird das entsprechende Dialogfenster Steckbrief geöffnet.
Durch Klicken auf die Bezeichnung Details einer Karte wird die Projektebene angezeigt, die Informationen über das Ursprungsprojekt und die Abhängigkeit anbietet (gleich der Ansicht, die angezeigt wird, wenn Vorgang ausgewählt wird).
Wenn mindestens ein Vorgang nicht mit dem entsprechenden Zielobjekt synchronisiert wurde, wird am unteren Rand des Bereichs die Schaltfläche 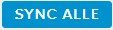 angezeigt und der Benutzer kann die Abhängigkeit synchronisieren.
angezeigt und der Benutzer kann die Abhängigkeit synchronisieren.
Wenn der ausgewählte Vorgang durch eine Abhängigkeit mit einem anderen Projekt (oder Vorgang) verknüpft ist, werden im Seitenbereich detaillierte Informationen zum Ursprungsobjekt und der Abhängigkeit angezeigt.
Es werden folgende Projektattribute angezeigt: Projektname, Workflowstatus, Vorgangsname (wenn vorhanden), Manager 1, % Fertig, Gesamtaufwand, Basis Aufwand, Gesamtkosten, Basis Kosten, Typ und Health Score.
Durch Klicken auf den Health Score werden die Health Score Details angezeigt. Dazu gehört auch die Legende für die Farbindikatoren des Health Scores.
Im unteren Teil des Seitenbereichs werden die Details des Health Score pro Kategorie (Zeit, Kosten und Qualität) angezeigt. Durch Klicken auf das Fragezeichen ( ) wird eine detaillierte Definition des Scores angezeigt.
) wird eine detaillierte Definition des Scores angezeigt.
Durch Klicken auf die Bezeichnung Legende in der Fußzeile wird die Legende der Farbindikatoren des Health Scores angezeigt.
Die Bereiche des Health Score Farbindikators können vom Administrator im Arbeitsbereich Systemeinstellungen, Allgemein, Register Farbindikatoren definiert werden.
Durch Klicken auf die Schaltfläche Fokus in der Fußzeile wird die Vollbildansicht Fokusmodus geöffnet.
in der Fußzeile wird die Vollbildansicht Fokusmodus geöffnet.
Die Vollbildansicht Projekt Modus Fokus bietet dieselben Funktionen wie die üblichen Projekt Arbeitsbereiche. Weitere Informationen finden Sie in den entsprechenden Themen.