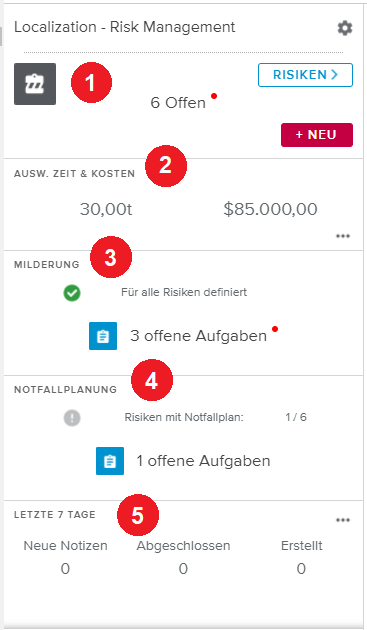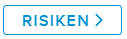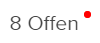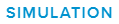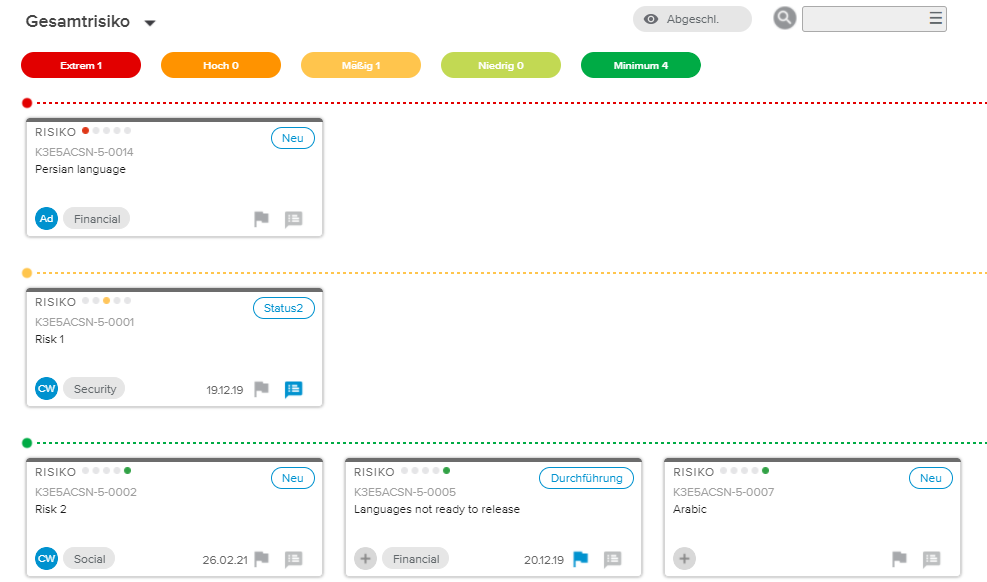Das Register Risiken enthält die Werkzeuge zur Verwaltung der Risiken eines Projekts. Es ermöglicht dem Benutzer:
Risiken zu erstellen und verwalten
Die Risikoauswertungen zu überprüfen
Risikosimulationen zu erstellen und verwalten
Bei Einzelprojektauswahl besteht die Homepage aus folgenden Abschnitten:
Bereich Projektinformationen - Enthält Informationen auf Projektebene
Abschnitt Risiken - Zeigt, abhängig von den ausgewählten Anzeigeoptionen, eine Liste der Risiken.
Für eine All-in-one Nutzererfahrung gibt es in der Ansicht eine reibungslose Navigation mit einer Reihe von Vollbildansichten.
In einer Vollbildansicht stehen im Header folgende Navigationswerkzeuge zur Verfügung, die sich wie folgt verhalten:
Schaltfläche Zurück (Pfeil links) – Geht zum vorherigen Bildschirm zurück (d.h. das Fenster, von dem aus auf die aktuelle Ansicht zugegriffen wurde).
Schaltfläche Schließen („X“ rechts) – Wechselt die Ansicht und zeigt die Homepage an.
Diese Ansicht enthält den Projektdatenselektor, der alle Projekte anzeigt, für die der eingeloggte Benutzer Manager 1, 2, oder 3 ist.
Die Hauptsymbolleiste befindet sich am oberen Rand der Ansicht und bietet Zugriff auf die wichtigsten Projektinformationen und Befehle.
Die Anzeige der Hauptsymbolleiste ist je nach aktuell ausgewähltem Register und abhängig davon, ob das Projekt gesperrt ist oder nicht, unterschiedlich.
Nachfolgend eine Liste der Schaltflächen, die im Arbeitsbereich Homepage angezeigt werden können:
Neu | Gibt dem Benutzer die Möglichkeit, ein neues Projekt zu erstellen. | |
Veröffentlichen | Veröffentlicht die Änderungen, die am aktuellen Projekt vorgenommen wurden, jedoch nur, wenn das aktuelle Projekt die Version in Arbeit des Projekts ist. | |
Bearbeiten | Öffnet das Dialogfenster Projektadministration. | |
Sperren | Sperrt das Projekt, sodass kein anderer Benutzer es ändern kann. Durch das Sperren eines Projekts werden die Befehle Rückgängig und Wiederherstellen verfügbar. Anmerkung Dieser Befehl ist nur verfügbar, wenn das Projekt noch nicht von einem Benutzer gesperrt wurde. | |
Entsperren | Entsperrt das zuvor gesperrte Projekt. Anmerkung Dieser Befehl ist nur verfügbar, wenn das Projekt vom eingeloggten Benutzer gesperrt wurde. | |
Rückgängig | Löscht die zuvor vorgenommene Änderung und stellt den vorherigen Status des Projekts wieder her. Anmerkung Dieser Befehl ist nur verfügbar, wenn das Projekt vom eingeloggten Benutzer gesperrt wurde. | |
Wiederherstellen | Hebt die Aktion des Befehls Rückgängig auf. Anmerkung Dieser Befehl ist nur verfügbar, wenn das Projekt vom eingeloggten Benutzer gesperrt wurde. | |
Momentaufnahme der Einschätzung verwalten | Öffnet das Dialogfenster Einschätzungstrend. | |
Bewertungsvorlage ändern | Ermöglicht es dem Benutzer die Vorlage zu ändern, die zur Bewertung und Beschreibung des Projekts verwendet wird. | |
Über Verbundene Idee aktualisieren | Gibt dem Benutzer die Möglichkeit die Bewertung und Beschreibungen mit den Werten einer verbundenen Idee zu aktualisieren. | |
Basis verwalten | Öffnet das Dialogfenster Basis verwalten. | |
Workflowaktionen | Ermöglicht es dem Benutzer eine Workflowstatusänderung in Verbindung mit dem Projekt durchzuführen. | |
Workflow | Öffnet das Dialogfenster Workflowinformationen. | |
Weitere | Gibt Zugriff auf die folgenden Befehle:
| |
Zuteilungen überprüfen | Öffnet die Vollbildansicht Zuteilungsplanung. | |
Statusberichtshistorie | Öffnet die Vollbildansicht Statusberichtshistorie. | |
Notizen | Zeigt, ob es neue Notizen gibt und öffnet das Dialogfenster Notizen. | |
In den Verfolgungsmodus wechseln | Ermöglicht es dem Benutzer vom Planungsmodus in den Verfolgungsmodus zu wechseln. Nur verfügbar, wenn die Planungsmethode Critical Chain ist. | |
In den Planungsmodus wechseln | Ermöglicht es dem Benutzer vom Verfolgungsmodus in den Planungsmodus zu wechseln. Nur verfügbar, wenn die Planungsmethode Critical Chain ist. |
Der Bereich Projektinformationen befindet sich auf der linken Seite der Ansicht und zeigt alle wichtigen Informationen auf Projektebene.
Der Bereich Projektinformationen besteht aus folgenden Abschnitten:
Abschnitt Projektrisiken
Abschnitt Ausw. Zeit & Kosten
Abschnitt Milderung
Abschnitt Notfallplanung
Abschnitt Aktivitätenliste
Der Header enthält den Namen des Projekts und ein Zahnrad-Symbol ( ), über das auf das Popup Erweiterte Attribute (Risiken) zugegriffen werden kann.
), über das auf das Popup Erweiterte Attribute (Risiken) zugegriffen werden kann.
Der Abschnitt Projektrisiken bietet die Möglichkeit, die Risiken zu überprüfen und verwalten und vereinfacht die Navigation zwischen der Startseite und den Vollbildansichten:
Zeigt die Vollbildansicht Risiken und die zuvor eingestellten Filteroptionen werden beibehalten. | |
Zeigt die Vollbildansicht Risiken mit dem linken Bereich Filter und der Anzeigeoption Abgeschlossen ( Anmerkung Der rote Punkt wird angezeigt, wenn mindestens ein Risiko eine der folgenden Benachrichtigungen aufweist: Überfällig, Geplant über Fälligkeit hinaus und Geschätzt in der Vergangenheit. | |
Öffnet das Dialogfenster Risiko und gibt dem Benutzer die Möglichkeit, ein neues Risiko zu erstellen. |
Der Abschnitt Ausw. Zeit und Kosten enthält die folgenden Informationen:
Zeit - Summe der Werte Auswirkung Zeit aller Risiken die sich auf kritische Vorgänge beziehen
Kosten - Summe der Werte Auswirkung Kosten aller Risiken
Durch Klicken auf die Schaltfläche Weitere ( ) in der unteren rechten Ecke des Abschnitts wird die Vollbildansicht Risiken, Register Tabelle angezeigt.
) in der unteren rechten Ecke des Abschnitts wird die Vollbildansicht Risiken, Register Tabelle angezeigt.
Der Abschnitt Milderung gibt dem Benutzer die Möglichkeit, schnell den Milderungsstatus des Projeks zu überprüfen.
Abhängig von der Definition des Risiko Milderungsplan können die folgenden Informationen angezeigt werden:
 - Keines der Risiken hat einen Milderungsplan
- Keines der Risiken hat einen Milderungsplan - Einige Risiken haben einen Milderungsplan
- Einige Risiken haben einen Milderungsplan - Alle Risiken haben einen Milderungsplan
- Alle Risiken haben einen Milderungsplan
Der Milderungsplan wird als „definiert“ betrachtet sobald das Feld Beschreibung ausgefüllt wird oder ein Minderungselement oder eine Maßnahme erstellt wurde.
Es wird auch die Anzahl der offenen Präventivmaßnahmen angezeigt. Ein roter Punkt kennzeichnet, dass bei mindestens einer Präventivmaßnahme Folgendes auftritt: Überfällig, Geplant über Fälligkeit hinaus oder Geschätzt in der Vergangenheit.
Der Abschnitt Notfallplanung gibt dem Benutzer die Möglichkeit, schnell den Notfallplanungsstatus des Projekts zu überprüfen.
Abhängig von der Definition des Risiko Notfallplans können die folgenden Informationen angezeigt werden:
 - Keines der Risiken hat einen Notfallplan
- Keines der Risiken hat einen Notfallplan - Einige Risiken haben einen Notfallplan
- Einige Risiken haben einen Notfallplan - Alle Risiken haben einen Notfallplan
- Alle Risiken haben einen Notfallplan
Der Notfallplan wird als „definiert“ betrachtet sobald das Feld Beschreibung ausgefüllt wird oder ein Notfallplanungselement oder eine Maßnahme erstellt wurde.
Es wird auch die Anzahl der offenen Korrektivmaßnahmen angezeigt. Ein roter Punkt kennzeichnet, dass bei mindestens einer Korrektivmaßnahmen Folgendes auftritt: Überfällig, Geplant über Fälligkeit hinaus oder Geschätzt in der Vergangenheit.
Durch Klicken auf den Wert der offenen Korrektivmaßnahmen wird die Vollbildansicht Aktionen geöffnet.
Der Abschnitt Letzte 7 Tage zeigt die folgenden Statistiken: Anzahl der neuen Notizen und Anzahl der abgeschlossenen Risiken und Anzahl der neuen Risiken.
Durch Klicken auf die Schaltfläche Weitere ( ) in der unteren rechten Ecke des Abschnitts wird die Vollbildansicht Auswertungen, Register Aktivitätenliste angezeigt und die gesamte Aktivitätenliste steht zur Verfügung.
) in der unteren rechten Ecke des Abschnitts wird die Vollbildansicht Auswertungen, Register Aktivitätenliste angezeigt und die gesamte Aktivitätenliste steht zur Verfügung.
In Abschnitt Bestimmte Ansichten befinden sich die folgenden Schaltflächen:
Öffnet das entsprechende Vollbildansicht Auswertungen. | |
Öffnet das entsprechende Vollbildansicht Risikosimulation. |
Der Abschnitt Risiken enthält eine Liste mit Risiken des ausgewählten Projekts in Form von Karten.
Wenn die Karten nach Vorgängen gruppiert sind (Zeitachsenanzeige) enthält jeder Vorgangscontainer die folgenden Vorgangsattribute: #, Name, Vater, Anfang und Ende.
Wenn Aufgaben mit einem Risiko verbunden sind, werden sie auch in der Ansicht Risiken angezeigt (nur in der Ansicht Kürzlich aktualisiert).
Jedes Risiko wird in Form einer Risikokarte angezeigt:
Die angezeigten Risiken unterscheiden sich abhängig von der Option, die in der Auswahlliste in der oberen linken Ecke der Ansicht ausgewählt wurde:
Gesamtrisiko (Standard) - Gibt dem Benutzer die Möglichkeit, alle Risiken des ausgewählten Projekts sortiert nach Gesamtrisiko anzuzeigen. Die Anzahl der Risiken pro Gesamtrisiko wird durch die farbigen Chips am oberen Rand der Ansicht gekennzeichnet.
Zeitachse - Gibt dem Benutzer die Möglichkeit, nur die Risiken anzuzeigen, deren Geschätzter Termin zwischen dem Anfang des vorherigen Monats und dem Ende des nächsten Monats liegt. Wenn diese Option ausgewählt wird, werden die Risiken in der Ansicht nach zugehörigem Vorgang gruppiert.
Kürzlich aktualisiert - Gibt dem Benutzer die Möglichkeit, nur die Risiken anzuzeigen, die zwischen dem Heutigen Datum und dem Heutigen Datum + dem Wert Granularität der Benachrichtigung aktualisiert wurden. Die folgenden Ereignisse werden als Aktualisierungen betrachtet: Aktualisierung des Workflowstatus, Risikoerstellung, verschobenes Risiko und neue Notiz.
Außerdem gibt die Anzeigeoption Abgeschl. ( ) dem Benutzer die Möglichkeit, Arbeitselemente einzublenden, die ihren finalen Workflowstatus erreicht haben.
) dem Benutzer die Möglichkeit, Arbeitselemente einzublenden, die ihren finalen Workflowstatus erreicht haben.
Schließlich ermöglicht eine Suchen Option ( ) dem Benutzer, Risikokarten zu filtern, indem er nach einem Risikonamen, einem Vaternamen oder einem Schlüssel sucht.
) dem Benutzer, Risikokarten zu filtern, indem er nach einem Risikonamen, einem Vaternamen oder einem Schlüssel sucht.