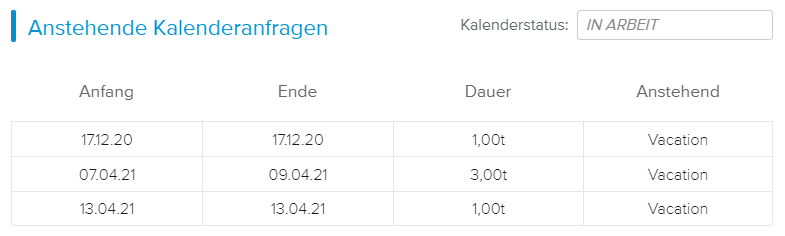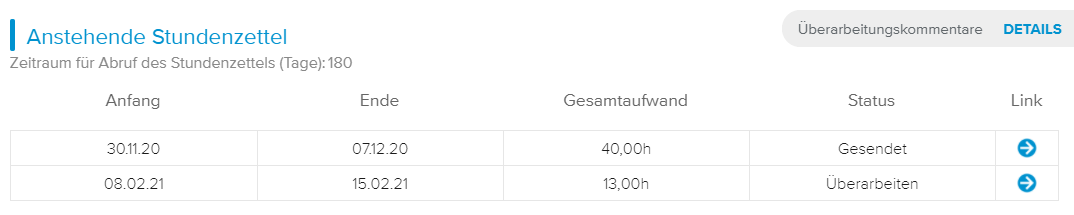Der Arbeitsbereich Überblick ermöglicht es dem Benutzer auf einen Blick zu erkennen, ob er in Bezug auf seine Zuteilungen, Kalenderanfragen oder Stundenzettel Maßnahmen ergreifen muss.
Die Tabelle Zuteilungen enthält die Liste der Zuteilungen den entsprechenden Aufwand für den eingeloggten Benutzer. Der Aufwand wird ab dem aktuellen Datum für drei Monate angezeigt.
Die Tabelle bietet Farbindikatoren, um die % Verschiebung zwischen dem Gesamtaufwand und dem Verfügbaren Aufwand des Benutzers hervorzuheben. Der Benutzer kann auf die Legende der Farbindikatoren zugreifen, indem er auf die Schaltfläche Legende ( ) klickt, die sich über der Tabelle befindet.
) klickt, die sich über der Tabelle befindet.
Farbindikatoren werden vom Administrator im Arbeitsbereich Systemeinstellungen, Allgemein, Register Farbindikatoren, Einstellungen Ressourcenauslastung definiert.
[en] The Allocations spreadsheet displays the upcoming Resource Allocations for the next three months with the corresponding Allocated Effort.
[en] The spreadsheet also provides colored indicators to highlight the % shift between the user’s Allocated Effort and the Available Effort. The user can access the colored indicators legend by clicking on the Legend ( ) button located above the spreadsheet.
) button located above the spreadsheet.
Farbindikatoren werden vom Administrator im Arbeitsbereich Systemeinstellungen, Allgemein, Register Farbindikatoren, Einstellungen Ressourcenauslastung definiert.
Wenn die Anzeigeoption Diagramme ( ) aktiviert ist wird am oberen Rand der Ansicht das Diagramm Aufwand nach Projekt angezeigt.
) aktiviert ist wird am oberen Rand der Ansicht das Diagramm Aufwand nach Projekt angezeigt.
Der Abschnitt und die Anzeigeoption Diagramm sind nur verfügbar, wenn es für die nächsten drei Monate geplanten Aufwand gibt.
Das Diagramm Aufwand nach Projekt visualisiert die Gliederung des Aufwand mit verschiedenfarbigen Ebenen für jedes einzelne Projekt. Der Aufwand wird ab dem aktuellen Datum für drei Monate angezeigt.
[en] If the Allocations feature is enabled, the user can change the display ( ) to view the Allocated Effort By Project chart.
) to view the Allocated Effort By Project chart.
Die Tabelle Anstehende Kalenderanfragen enthält Zeiträume, die sich den denen im vorläufigen und aktiven Kalender des eingeloggten Benutzer angegebenen Zeiten unterscheiden. In einem schreibgeschützten Feld wird außerdem der Kalenderstatus angezeigt.
Die Tabelle Anstehende Stundenzettel zeigt die Stundenzettel des eingeloggten Benutzers (nach Woche) mit dem Status „Gesendet“ oder „Überarbeiten“.
Durch Klicken auf die Schaltfläche Link ( ) wechselt die Ansicht in den Arbeitsbereich Stundenzettel mit dem entsprechenden Zeitraum.
) wechselt die Ansicht in den Arbeitsbereich Stundenzettel mit dem entsprechenden Zeitraum.
Wenn der Administrator die Option Überarbeitungskommentare aktiviert hat, können Ressourcen- und Projektmanager einen Kommentar eingeben, wenn sie den Stundenzettel an das Teammitglied zurücksenden. In diesem Fall unterscheidet sich die Darstellung der Meldung Überarbeitungskommentare abhängig davon, ob es ungelesene Kommentare gibt.
Blau – Keine ungelesenen Kommentare
Rot – Ungelesene Kommentare
Durch Klicken auf die Bezeichnung „Details“ wird das Dialogfenster Historie der Überarbeitungskommentare geöffnet und der Benutzer kann die Kommentare lesen und verwalten.
Im Dialogfenster Historie der Überarbeitungskommentare stehen folgende Werkzeuge zur Verfügung:
Alle als gelesen markieren | (befindet sich auf der Symbolleiste oberhalb der Tabelle) - Alle Kommentare der Tabelle werden als gelesen gekennzeichnet. | |
Löschen | Gibt dem Benutzer die Möglichkeit, den Kommentar zu löschen. Dieser Befehl ist nur verfügbar, wenn mindestens ein Kommentar ausgewählt wurde (d.h. das entsprechende Auswahlkästchen ist aktiviert). | |
Link | Schließt das Dialogfenster und wechselt in die Stundenzettelansicht des Zeitraums, der dem Kommentar entspricht. | |
Gelesen | Kennzeichnet den Kommentar als gelesen. Durch Klicken auf das Symbol Gelesen wird es zu einem Symbol Ungelesen. Gelesene Kommentare werden nur angezeigt, wenn der Schalter Gelesene Kommentare anzeigen aktiviert wird. | |
Ungelesen | Kennzeichnet den Kommentar als ungelesen. Durch Klicken auf das Symbol wird ein Gelesen Symbol angezeigt und der Kommentar wird nicht mehr in der Tabelle angezeigt, bis der Schalter Gelesene Kommentare anzeigen aktiviert wird. |
Der Administrator kann die Überarbeitungskommentare aktivieren, indem er die Einstellung „Überarbeitungskommentare“ im Arbeitsbereich Systemeinstellungen, Projekt, Register Stundenzetteloptionen aktiviert.