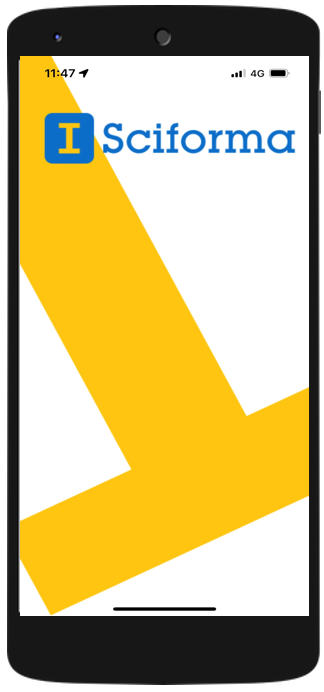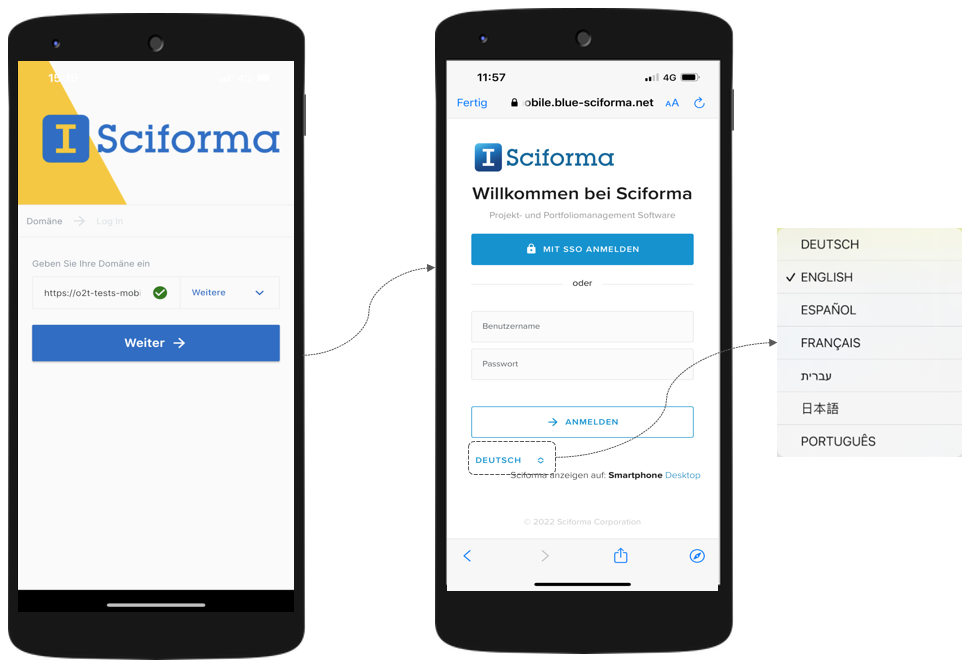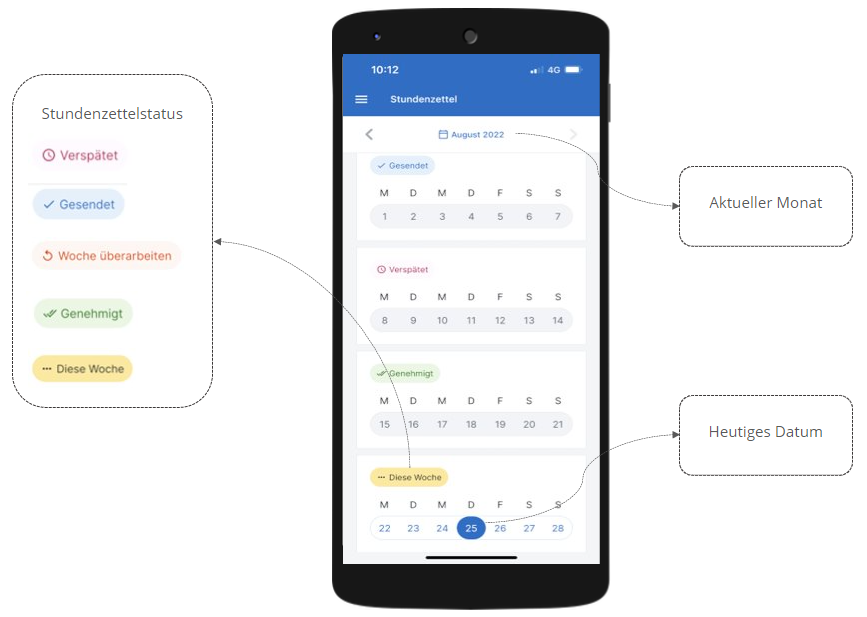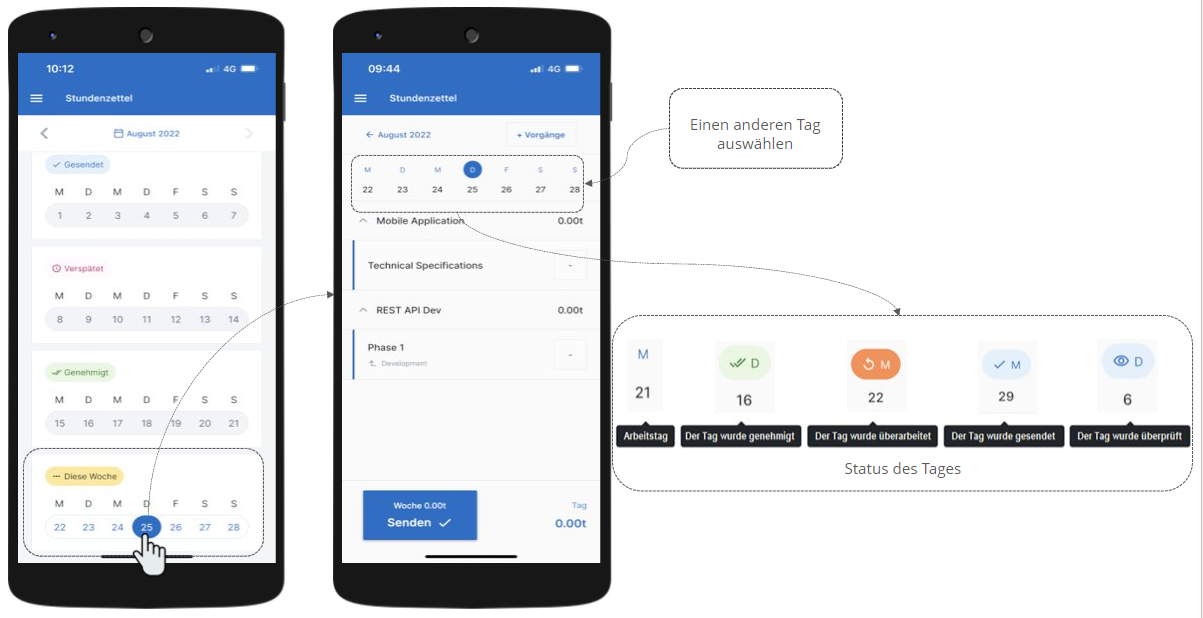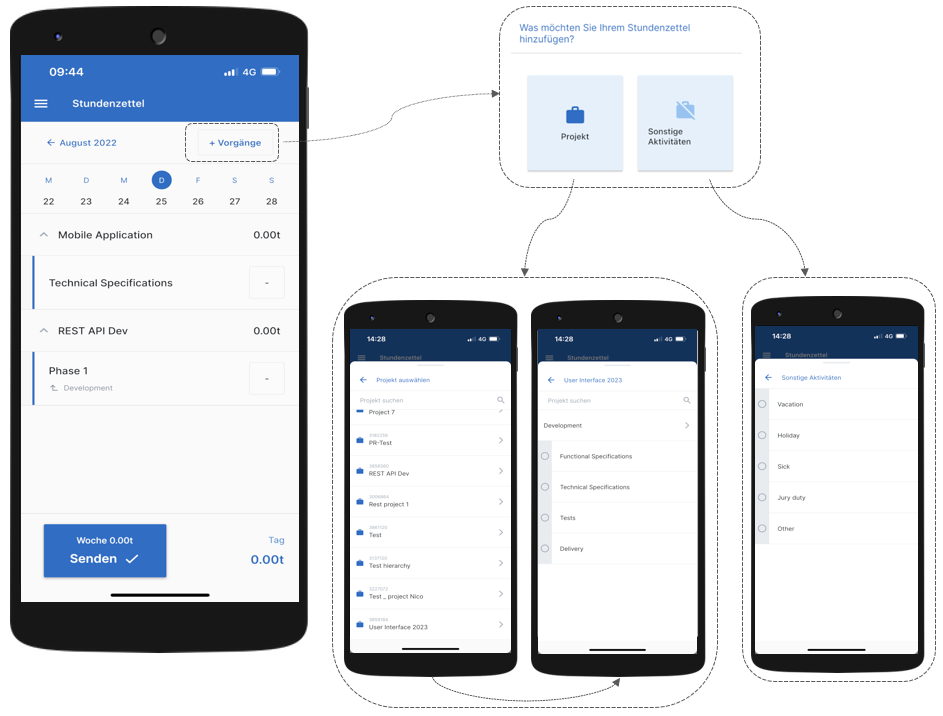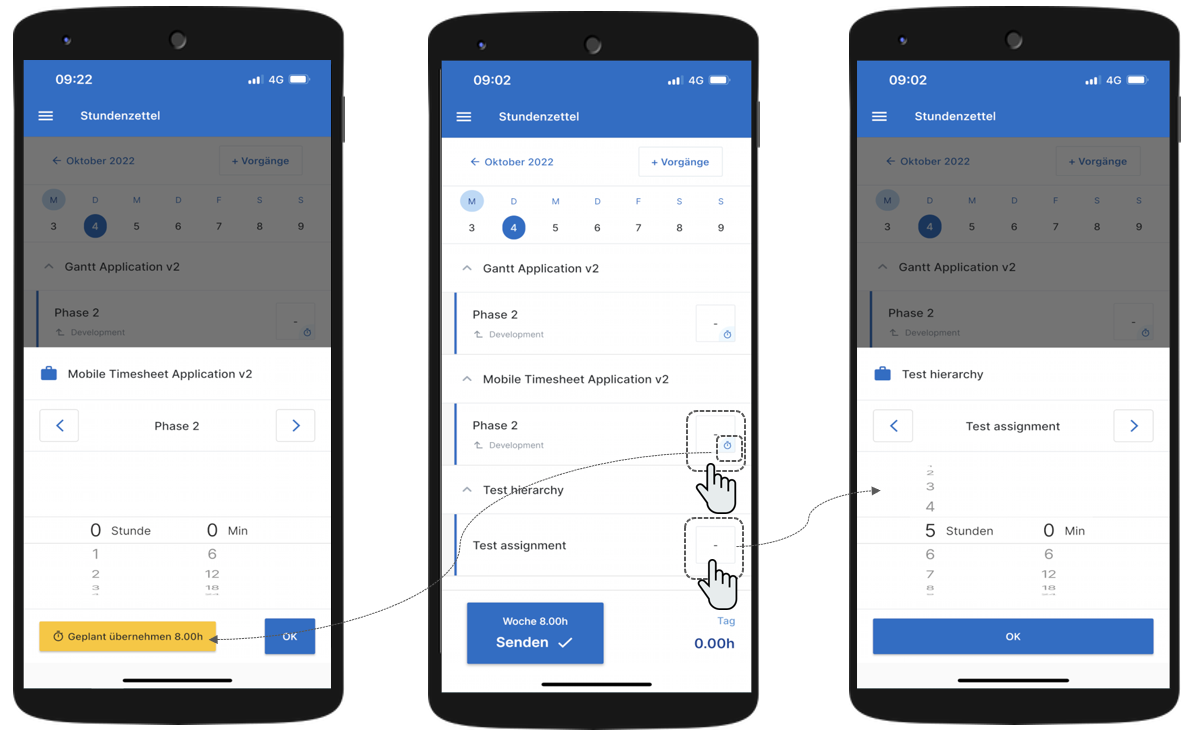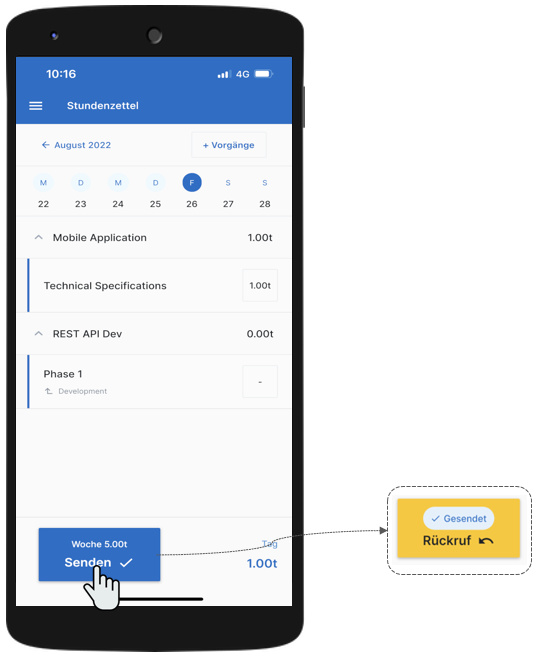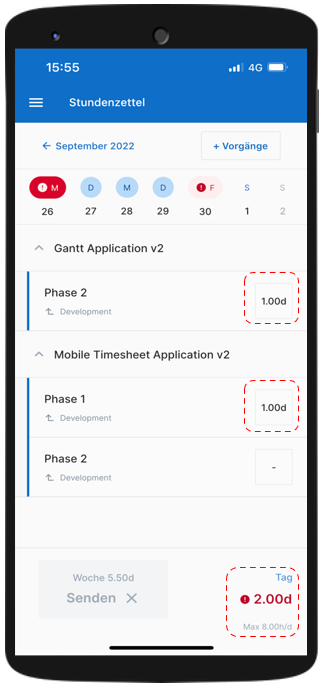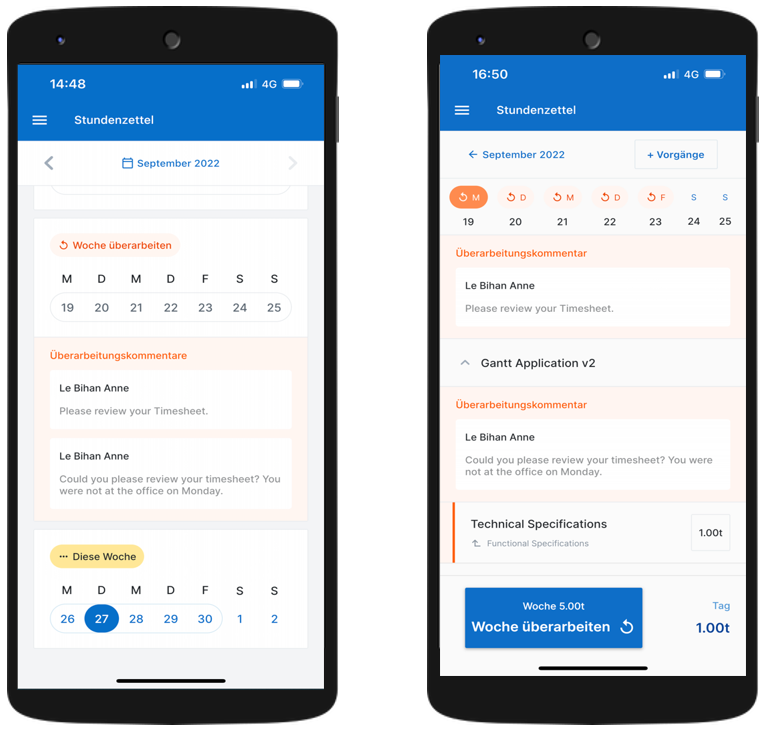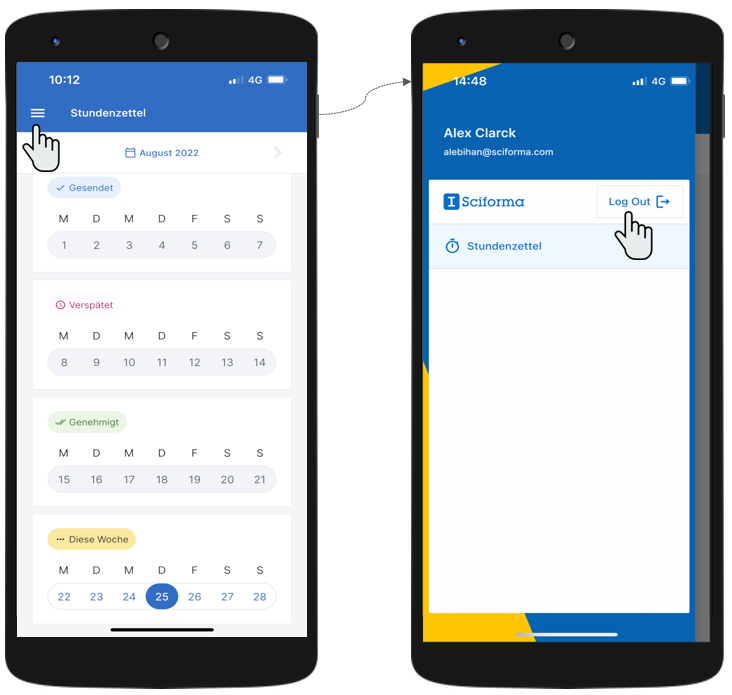Zweck der Applikation ist es, Teammitgliedern die Möglichkeit zu geben, die Zeit zurückzumelden, die sie tatsächlich an den Vorgängen, denen sie zugeteilt waren, gearbeitet haben (oder an Vorgängen, denen sie ursprünglich nicht zugeteilt waren).
Abhängig von den Optionen, die der Administrator im Arbeitsbereich Systemeinstellungen und dem Bereich Stundenzettel des Designers ausgewählt hat, können Funktionen oder angezeigte Informationen von einem System zu einem anderen unterschiedlich sein. Bestimmte Einstellungen wirken sich auf den mobilen Stundenzettel aus.
Die Anwendung für mobile Stundenzettel ist mit allen Smartphones kompatibel.
Die Anwendung kann aus dem Application Store Ihres Smartphones (z. B. Apple Store, Google Play Store usw.) heruntergeladen werden.
Sobald Sie die Anwendung für mobile Stundenzettel installiert haben, können Sie sich anmelden.
Geben Sie Ihre Domäne ein und tippen Sie auf die Schaltfläche Weiter.
AnmerkungDiese Aktion muss nur ausgeführt werden, wenn Sie sich zum ersten Mal mit der Anwendung verbinden.
Melden Sie mit SSO (Single Sign On) oder durch Eingabe Ihrer Anmeldedaten an.
Wählen Sie Ihre Sprache.
Tippen Sie auf die Schaltfläche Anmelden.
Wenn eingeloggt sind, gelanden Sie direkt zur Ansicht Stundenzettelkarten für den aktuellen Monat.
Sie können andere Monate auswählen, indem Sie Pfeile ( ) (
) ( ) verwenden.
) verwenden.
Die Ansicht Stundenzettelkarten zeigt die Stundenzettelkarten (d.h. eine Stundenzettelkarte pro Woche) für den ausgewählten Monat.
Jede Stundenzettelkarte hat einen der folgenden Status:
Diese Woche – Es wurden Iststunden eingegeben oder müssen eingegeben werden und der Stundenzettel wird aus der arbeitsfreien (inaktiven) in eine Arbeitsphase (aktiv) verschoben.
Gesendet - Ein Senden Befehl wurde ausgeführt und die Istwerte wurden an den Ressourcenmanager und/oder Projektmanager gesendet.
Überprüft – Die gesendeten Istdaten wurden überprüft. Dieser Status ist nur verfügbar, wenn ein Stundenzettel vom Ressourcenmanager überprüft wurde.
Genehmigt – Die gesendeten/überprüften Istdaten wurden genehmigt. Dieser Status ist nur verfügbar, wenn ein Stundenzettel vom Projektmanager genehmigt wurde.
Überarbeiten - Gesendete Istdaten wurden nicht akzeptiert, sondern vom Ressourcenmanager oder vom Projektmanager zur Überarbeitung an die Teammitglieder zurückgesendet.
Nach dem Senden können Stundenzettel nur geändert werden, wenn
Das Teammitglied seinen Stundenzettel zurückruft.
Der Ressourcenmanager oder der Projektmanager eine Überarbeitung anfordern.
Die Ansicht Wochenstundenzettel ermöglicht es Ihnen, im Stundenzettel für den ausgewählten Zeitraum tageweise zu navigieren und zeigt die Vorgänge an, denen Sie am ausgewählten Tag zugeteilt wurden.
Durch Antippen einer Stundenzettelkarte in der Ansicht Stundenzettelkarten wird die Ansicht Wochenstundenzettel für den ersten Tag der Woche angezeigt.
Durch Tippen auf einen bestimmten Tag auf einer Stundenzettelkarte wird die Ansicht Wochenstundenzettel für diesen ausgewählten Tag angezeigt.
Jeder Tag hat einen der folgenden Status:
Arbeitet – Es wurden Iststunden eingegeben oder müssen eingegeben werden und der Stundenzettel wird aus der arbeitsfreien (inaktiven) in eine Arbeitsphase (aktiv) verschoben.
Genehmigt – Die gesendeten/überprüften Istdaten wurden genehmigt. Dieser Status ist nur verfügbar, wenn ein Stundenzettel vom Projektmanager genehmigt wurde.
Überarbeiten - Gesendete Istdaten wurden nicht akzeptiert, sondern vom Ressourcenmanager oder vom Projektmanager zur Überarbeitung an die Teammitglieder zurückgesendet.
Gesendet - Ein Senden Befehl wurde ausgeführt und die Istwerte wurden an den Ressourcenmanager und/oder Projektmanager gesendet.
Überprüft – Die gesendeten Istdaten wurden überprüft. Dieser Status ist nur verfügbar, wenn ein Stundenzettel vom Ressourcenmanager überprüft wurde.
Die Ansicht Wochenstundenzettel zeigt alle Vorgänge denen Sie im für den ausgewählten Tag zugeteilt sind.
Wenn Sie ungeplant an einem Vorgang gearbeitet haben, können Sie sich dem Vorgang selbst zuteilen.
Sciforma bietet die Möglichkeit, Resourcen automatisch nicht projektbezogenen Vorgängen zuzuteilen, damit Benutzer vollständige Stundenzettel senden können, die auch freie Zeiten, wie Urlaub, Weiterbildung, etc. einschließen.
So fügen Sie neue Vorgänge hinzu:
Tippen Sie auf die Schaltfläche + Vorgänge.
Sie aufgefordert die Art von Vorgängen auszuwählen, die Sie hinzufügen wollen.
Tippen Sie auf die Schaltfläche Projekt, um die Projektliste zu öffnen. Durch Tippen auf das gewünschte Projekt wird die Vorgangsliste des entsprechenden Projekts angezeigt. Tippen Sie auf den Namen eines Vorgangs, um den Vorgang direkt in den Stundenzettel einzufügen oder aktivieren Sie die entsprechenden Auswahlkästchen, um mehrere Vorgänge auszuwählen und tippen Sie auf die Schaltfläche Vorgänge in diese Woche einfügen.
AnmerkungZuteilungen sind nur für Vorgänge aus veröffentlichen Projekten möglich.
Tippen Sie auf die Schaltfläche Sonstige Aktivtäten, um die Liste der Sonstigen Aktivitäten (z.B. Urlaub, Betriebsratsitzung, Schulung, etc.) zu öffnen. Tippen Sie auf den Namen eines Vorgangs, um den Vorgang direkt in den Stundenzettel einzufügen oder aktivieren Sie die entsprechenden Auswahlkästchen, um mehrere Vorgänge auszuwählen und tippen Sie auf die Schaltfläche Vorgänge in den Stundenzettel einfügen. Die ausgewählten Vorgänge werden in einem Abschnitt mit dem Namen „Sonstige Aktivitäten“ in den Stundenzettel eingefügt.
AnmerkungDie Vorgänge, die im Projekt Sonstige Aktivitäten zur Verfügung stehen werden vom Administrator erstellt.
Für Vorgänge, denen Sie zugeteilt wurden, wird auf der rechten unteren Seite der Istaufwand Zellen eine blaue Uhr ( ) angezeigt.
) angezeigt.
So geben Sie Istaufwand ein:
Tippen Sie auf die Zelle des Vorgangs für den Sie Istaufwand eingeben wollen.
Wählen Sie über den Dauer-Picker einen Wert aus.
Tippen Sie auf die Schaltfläche OK oder wählen Sie andere Vorgänge, indem Sie Pfeile (
 ) (
) ( ) verwenden.
) verwenden.
So übernehmen Sie den Geplanten Aufwand
Tippen Sie auf die Zelle mit der blauen Uhr für den Vorgang, für den Sie den Geplanten Aufwand übernehmen wollen.
Tippen Sie auf die Schaltfläche Geplant übernehmen.
Wenn Sie auf die Schaltfläche Geplant übernehmen getippt haben, wird der untere Teil des Bildschirms automatisch geschlossen und die Zelle wird automatisch mit dem geplanten Wert gefüllt.
Sobald der gesamte Istaufwand eingegeben wurde, können Sie Ihren Stundenzettel senden, indem Sie auf die Schaltfläche Senden tippen.
Abhängig von den vom Administrator im Arbeitsbereich Systemeinstellungen eingestellten Optionen wird möglicherweise ein Rückruf-Befehl angezeigt, der es Teammitgliedern ermöglicht, ihren Stundenzettel zurückzurufen, um Änderungen vorzunehmen.
Nach dem Senden kann der Stundenzettel nur geändert werden, wenn der Ressourcenmanager oder der Projektmanager eine Überarbeitung anfordern oder das Teammitglied auf die Schaltfläche Rückruf tippt.
Administratoren können Ressourcen Arbeitszeitregeln zuweisen. Dadurch werden die Regeln bestimmt, die Ressourcen befolgen müssen, wenn sie ihre Iststunden in ihre Stundenzettel eingeben.
Wenn bei vorgeschriebenen Regeln gegen eine Regel verstoßen wird, werden Warnhinweise angezeigt und der Stundenzettel kann erst gesendet werden, wenn die Probleme behoben wurden.
Arbeitszeitregeln werden im Bereich Stundenzettel des Designers definiert.
Manchmal wird der gesendete Istaufwand für einen Vorgang vom Ressourcenmanager oder dem Projektmanager nicht akzeptiert und zur Überarbeitung an das Teammitglied zurückgesendet.
Beim Zurücksenden eines Stundenzettels kann der Ressourcenmanager oder der Projektmanager seinem Teammitglied einen Kommentar schreiben.
Dieser Überarbeitungskommentar wird in der Ansicht Stundenzettelkarten und in der Ansicht Wochenstundenzettel angezeigt.
In der Ansicht Wochenstundenzettel werden Überarbeitungskommentare unter der Zeitleiste angezeigt, wenn sie vom Ressourcenmanager eingegeben wurden, und unter dem Namen des Projekts, wenn sie vom Projektmanager eingegeben wurden.