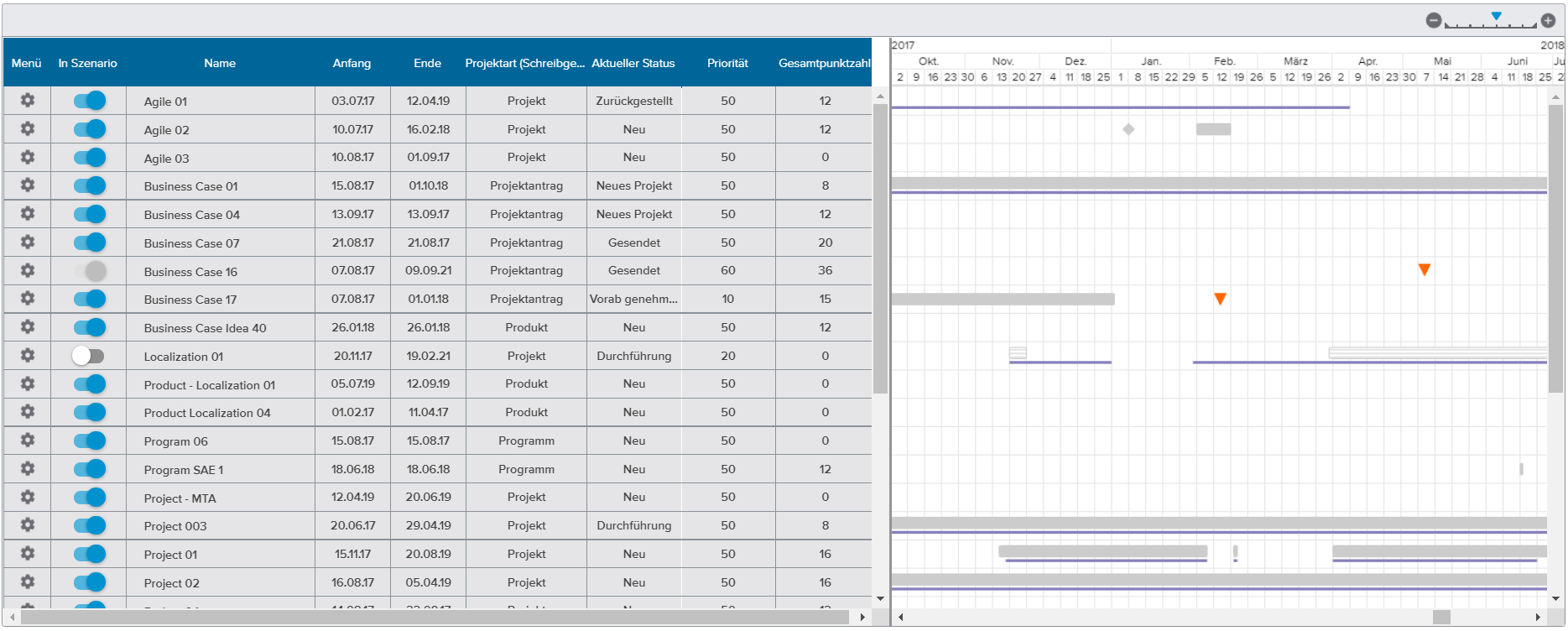Verschaffen Sie sich einen Überblick über alle Arbeitsbereiche und Ansichten zu diesem Thema.
Der Arbeitsbereich Portfoliosimulation soll dem Portfoliomanager alle Werkzeuge zur Verfügung stellen, die er benötigt, um zu bestimmen, welche der neuen potenziellen Projekte (aus dem Schritt Portfolioplatzierung) tatsächlich gestartet werden können und wann (und gemäß den Parametern, die die Portfoliomanager vollständig kontrollieren können: Cashflow auf Portfolioebene, Kostenbudget oder Aufwandsbudget).
Vor dem Abspielen eines Szenarios enthält die Hauptsymbolleiste des Arbeitsbereichs Portfoliosimulation am oberen Rand der Ansicht folgende Werkzeuge:
Durchführen | Gibt dem Benutzer die Möglichkeit, im Dialogfenster Szenariodefinition ein neues Szenario zu erstellen. | |
Verwalten | Gibt dem Benutzer die Möglichkeit, vorhandene Szenarien im Dialogfenster Szenarien verwalten verwalten zu überprüfen und zu löschen. | |
Szenario Workflowstatus | Gibt dem Benutzer die Möglichkeit, nur Szenarien anzuzeigen, deren Workflowstatus ausgewählt wurde. Diese Option gilt sowohl für die Tabelle als auch für den Abschnitt Diagramme. | |
Diagramme | Nach Aktivieren dieser Anzeigeoption wird über der Tabelle der Abschnitt Diagramme angezeigt. | |
Die Ansicht, die vor Abspielen es Szenarios angezeigt wird, enthält eine Tabelle, in der die Szenarien der einzelnen ausgewählten Portfolio Ordner aufgelistet werden.
Es werden folgende Attribute angezeigt:
Portfolio Ordner | Der Name des ausgewählten Portfolio Ordners (oder die Kombination mehrerer Portfolio Ordner) |
Name | Gibt den Namen des Szenarios an, zu dem die Portfolio Ordner gehören. |
Workflowstatus | Zeigt den Workflowstatus des Szenarios. |
Projekt # | Gibt die Anzahl der Projekte an, die in den Portfolio Ordnern des Szenarios enthalten sind. |
Cashflow Aktuelles Jahr | Zeigt den Cashflow für das aktuelle Jahr. |
Cashflow Jahr +1 | Zeigt den Cashflow für das Jahr nach dem aktuellen Jahr an. |
Cashflow Jahr +2 | Gibt den Cashflow für das übernächste Jahr an. |
Der Portfoliosimulationsworkflow wird vom Administrator im Designer definiert.
Die Status eines Szenarios können standardnmäßig sein: Entwurf, Abgeschlossen oder Abgebrochen.
Zusätzlich stehen für jede Zeile der Tabelle die folgenden Befehle zur Verfügung:
Löschen | Löscht das entsprechende Szenario. | |
Szenarioprojekte überprüfen | Öffnet das Dialogfenster Projekte vergleichen und erlaubt es dem Benutzer, die Projekt Szenarioversion mit der aktuellen Version zu vergleichen. | |
Szenario abspielen | Spielt das aktuelle Szenario ab und wechselt in die Ansicht Nach Abspielen eines Szenarios. |
Wenn die Anzeigeoption Diagramme ( ) aktiviert wurde, werden die folgenden Diagramme angezeigt:
) aktiviert wurde, werden die folgenden Diagramme angezeigt:
Kosten pro Szenario - Zeigt für jedes vorhandene Szenario die Summe der Erträge (d.h. Einnahmen), die Summe der Gesamtkosten und die Summe der NPV der Projekte Im Szenario.
Aufwand pro Szenario - Zeigt die Gliederung des Gesamtaufwands der Projekte (Im Szenario) der einzelnen Szenarien.
Wenn mehrere Szenarien definiert wurden, ist es wichtig, sie miteinander zu vergleichen, um zu erkennen, welche Projektzusammenstellung die interessanteste Mischung ergibt.
Auf der Hauptsymbolleiste stehen die folgenden Optionen zur Verfügung:
Zur Szenarioliste | Gibt dem Benutzer die Möglichkeit, zu der Ansicht zurückzukehren, die vor dem Abspielen des Szenarios angezeigt wurde. | |
Aktuelles Szenario | Zeigt den Namen des aktuell angezeigten Szenarios an. Durch Klicken auf den Namen wird das schreibgeschützte Popup Szenario mit folgenden Informationen zum Szenario angezeigt: Beschreibung, Anfang, Initiator, Eingeschlossene Projektarten,Eingeschlossene Workflowstatus. | |
Filter | Öffnet das entsprechende Popup Filter. | |
Projekte außerhalb ausblenden | Gibt dem Benutzer die Möglichkeit, nur Projekte anzuzeigen, die zum aktuellen Szenario gehören. | |
Diagramme | Blendet den Abschnitt Diagramme ein (nur im Modus Simulation). Anmerkung Der Inhalt des Abschnitts Diagramme ist identisch mit dem Modus Analytiks, Unterregister Diagramme. | |
Der Abschnitt zur Auswahl des Modus gibt dem Benutzer die Möglichkeit, zwischen den folgenden Modi zu wählen:
Der Modus Simulation ( ) enthält einen Balkenplan, der es dem Benutzer ermöglicht, sein Szenario einfach zu visualisieren.
) enthält einen Balkenplan, der es dem Benutzer ermöglicht, sein Szenario einfach zu visualisieren.
Während alle Projekte des ausgewählten Portfolio Ordners (gemäß der gewählten Versionen und Systemfilter) standardmäßig in das neue Szenario eingefügt werden, kann der Portfoliomanager ein Projekt einfach aus dem Szenario entfernen.
Durch Deaktivieren des Schalters In Szenario eines Szenarioprojekts, wird das Projekt im Balkenplan aus dem Szenario „entfernt“ und auch in den drei Diagrammen nicht berücksichtigt.
Das Projekt außerhalb des Szenarios bleibt in der Balkenplanansicht sichtbar, sodass es wieder eingefügt werden kann. Diese Projekte können auch ausgeblendet werden, indem die Option Projekte außerhalb des Szenarios ausblenden aktiviert wird.
Die Tabelle enthält die folgenden Projektinformationen: Name, Anfang, Ende, Projektart (schreibgeschützt), Aktueller Status, Priorität und Gesamtpunktzahl.
Die Zahnrad-Schaltfläche ( ) bietet Zugriff auf die folgenden Befehle:
) bietet Zugriff auf die folgenden Befehle:
Objektsteckbrief öffnen – Öffnet das entsprechende Dialogfenster Projektsteckbrief.
Objekt bearbeiten - Öffnet die Vollbildansicht Modus Fokus des Projekts.
Im Grafikbereich des Balkenplans können Projekte, Produkte und Programme einfach durch Ziehen und Loslassen der entsprechenden Balken leicht verschoben werden.
Projektanträge werden auf die gleiche Weise angezeigt, wie andere Projekte, mit der Ausnahme, dass wenn der Ranking Cost Source mit „Prognosekosten“ angegeben wird. Dann werden sie durch blaue Linien dargestellt, die nicht verschoben werden können (ansonsten würden auch die Prognosekosten verschoben).
Es gilt folgende Legende:
Der Modus Analytik ( ) bietet dem Benutzer die Möglichkeit, das aktuelle Szenario hinsichtlich Auslastung und Budget zu bewerten.
) bietet dem Benutzer die Möglichkeit, das aktuelle Szenario hinsichtlich Auslastung und Budget zu bewerten.
Das Budget als Kosten oder Aufwand wird vom Administrator im Arbeitsbereich Systemeinstellungen, Budget/Finanzen eingestellt.
Das Unterregister Auslastung enthält eine Tabelle mit dem zeitverteilten Gesamtaufwand und der Kapazität für den ausgewählten Portfolio Ordner.
Der Benutzer kann die folgenden Optionen oberhalb der Tabelle nutzen, um die Liste zu filtern:
Organisationen | Gibt dem Benutzer die Möglichkeit, nur Daten anzuzeigen, die sich auf die ausgewählten Organisationen beziehen. |
Stellen | Gibt dem Benutzer die Möglichkeit, nur Daten anzuzeigen, die sich auf die ausgewählte Stelle beziehen. |
Qualifikationen | Gibt dem Benutzer die Möglichkeit, nur Daten anzuzeigen, die sich auf die ausgewählten Qualifikationen beziehen. |
Ressourcenart | Gibt dem Benutzer die Möglichkeit, nur interne Ressourcen, nur externe Ressourcen oder beide anzuzeigen. |
Außerdem steht in der oberen rechten Ecke der Ansicht die Anzeigeoption Gruppieren nach ( ) zur Verfügung, die dem Benutzer die Möglichkeit gibt die Tabellendaten nach Organistion, Stelle, Ressource oder Ressourcenart zu gruppieren.
) zur Verfügung, die dem Benutzer die Möglichkeit gibt die Tabellendaten nach Organistion, Stelle, Ressource oder Ressourcenart zu gruppieren.
Farbindikatoren werden angezeigt, um die %uale Verschiebung zwischen dem Gesamtaufwand und dem Verfügbaren Aufwand hervorzuheben. Der Benutzer kann auf die Legende der Farbindikatoren zugreifen, indem er in der unteren rechten Ecke der Ansicht auf die Schaltfläche Legende ( ) klickt.
) klickt.
Farbindikatoren werden vom Administrator im Arbeitsbereich Systemeinstellungen, Allgemein, Register Farbindikatoren, Einstellungen Ressourcenauslastung definiert.
Das Unterregister Budget enthält eine Tabelle in der das zeitverteilte Portfolio Ordner Budget mit den Projektgesamtkosten verglichen werden.
In der Tabelle werden die folgenden Farbindikatoren verwendet:
Rot | Die Projektkosten sind größer als das ausgewählte Portfolio Ordner Budget. | |
Grün | Die Projektkosten sind kleiner als das ausgewählte Portfolio Ordner Budget. |
Außerdem werden nach Aktivierung der Anzeigeoption Kostenstellen ( ) in der oberen rechten Ecke, die Daten der Ansicht nach Kostenstellen gegliedert und die folgenden Optionen stehen zur Verfügung:
) in der oberen rechten Ecke, die Daten der Ansicht nach Kostenstellen gegliedert und die folgenden Optionen stehen zur Verfügung:
Filterfeld Kostenstellen | Gibt dem Benutzer die Möglichkeit, nur Daten anzuzeigen, die sich auf die ausgewählten Kostenstellen beziehen. |
Aufwand anzeigen | Gibt dem Benutzer die Möglichkeit, die Aufwandswerte wie vom Benutzer eingegeben („Wie definiert“) oder als Monetarisierten Betrag („Als Kosten“) anzuzeigen. Anmerkung Diese Option ist nur verfügbar, wenn die Option Gemischter Budgettyp (d.h. beides: Kosten und Aufwand Kostenstellen) ausgewählt wurde. |
Das Unterregister Diagramme enthält drei Diagramme, die der Benutzer auf der linken Seite der Ansicht auswählen kann.
Diese Ansicht macht nur Sinn, wenn Ressourcen den ausgewählten Portfolio Ordnern komplett zugewiesen sind, da Aufwand in anderen Portfolios nicht berücksichtigt wird.
Die Kapazitätsprognosewerte stammen aus dem Arbeitsbereich Organisation-Center, Register Kapazitätsprognosen.
Der Benutzer kann die folgenden Optionen nutzen, um Anzeige des Diagramms anzupassen:
Organisationen | Gibt dem Benutzer die Möglichkeit, nur Daten anzuzeigen, die sich auf die ausgewählten Organisationen beziehen. |
Stellen | Gibt dem Benutzer die Möglichkeit, nur Daten anzuzeigen, die sich auf die ausgewählte Stelle beziehen. |
Qualifikationen | Gibt dem Benutzer die Möglichkeit, nur Daten anzuzeigen, die sich auf die ausgewählten Qualifikationen beziehen. |
Ressourcen | Gibt dem Benutzer die Möglichkeit, nur Daten anzuzeigen, die sich auf die ausgewählten Ressourcen beziehen. |
Ressourcenart | Gibt dem Benutzer die Möglichkeit, nur interne Ressourcen, nur externe Ressourcen oder beide anzuzeigen. |
[en] In addition, the Group By ( ) display option is available, allowing the user to group the Total Effort values by Project, Portfolio, Nature, Type, Assignment, or Contract Type.
) display option is available, allowing the user to group the Total Effort values by Project, Portfolio, Nature, Type, Assignment, or Contract Type.
Diese Ansicht zeigt einen grafischen Vergleich der Portfolio globalen Kostenbudgets (oder Aufwand Budgets) und der Gesamtkosten (dem Gesamtaufwand) der Szenario Projekte.
Diese Ansicht kann nach Kostenstellen gefiltert werden.
Diese Ansicht zeigt den jährlichen Cashflow für Szenarioprojekte vom Anfang des aktuellen Jahres bis zum Ende des letzten Jahres mit einem Umsatz ungleich Null.