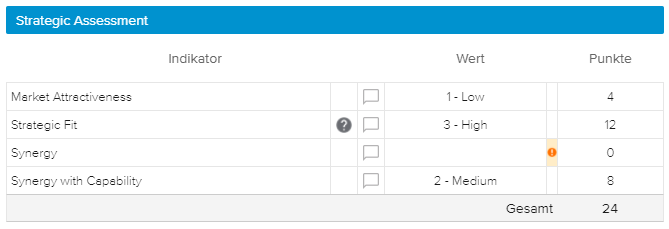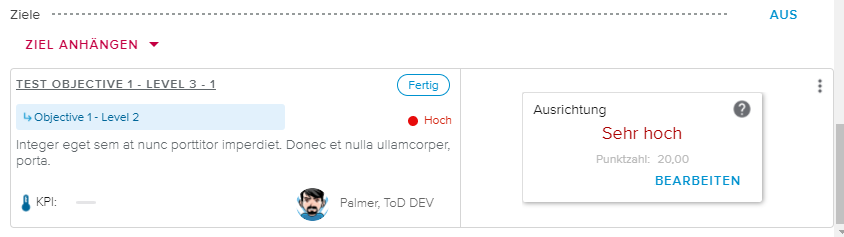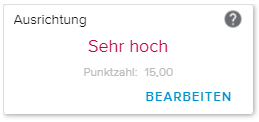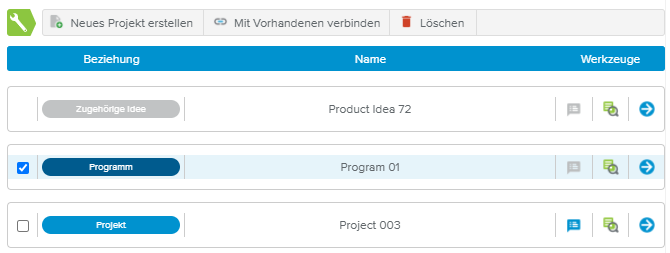Im Dialogfenster Ideendetails wird der Benutzer mit detaillierten Informationen in Bezug auf eine Idee versorgt.
Der Hauptabschnitt enthält die Felder Name und Priorität zur Bearbeitung.
Das Dialogfenster Ideendetails enthält zusätzlich weitere Abschnitte, die sich wie folgt verhalten:
Beschreibungen, Bewertung und Strategie können ein- oder ausgeblendet werden, indem auf die entsprechende Bezeichnung in der Zeile des Abschnittstitels geklickt wird.
Ziele, Anhänge und Verbindungen können im Bereich Abschnitte auf der rechten Seite aktiviert oder deaktiviert werden.
Um einen Abschnitt zu löschen, der auf der rechten Seite aufgeführt wird, muss der Benutzer zunächst alle vorhandenen Objekte löschen, die er enthält.
Im oberen Bereich der Ideenkarte werden der Ideenordner, Name und Workflowstatus, sowie die folgende Werkzeuge angezeigt:
Workflowaktionen | Gibt dem Benutzer die Möglichkeit, den Workflowstatus der Idee zu ändern. | |
Notizen | Zeigt, ob es neue Notizen gibt und öffnet das Dialogfenster Notizen. | |
Weitere | Gibt Zugriff auf die folgenden Befehle:
|
Es werden außerdem folgende Attribute angezeigt:
Ersteller | Der Benutzer, der die Idee erstellt hat. |
Typ | Gibt den Typ der Idee an. Folgendes ist möglich:
Einstellungen Ideentypen werden vom Administrator im Arbeitsbereich Systemdaten, Register Ideen, Unterregister Ideentypen definiert. |
Erstellt am | Das Erstellungsdatum der Idee. |
Gesamtpunktzahl | Kennzeichnet die Ideenpunktzahl wie folgt:
Anmerkung Strategieoptionen werden im Arbeitsbereich Strategie, Dialogfenster Strategiedefinition verwaltet. |
Der Benutzer hat die Möglichkeit, genau zu beschreiben, um was es sich bei der Idee handelt. Die verschiedenen Textblöcke Beschreibungen werden direkt vom Administrator definiert und sie können sich abhängig vom Typ der Idee und dem Ordner in dem sich die Idee befindet, radikal ändern.
Die verfügbaren Textblöcke Beschreibungen kommen vom ausgewählten Ordner und der entsprechenden Vorgabevorlage für Bewertung. Der Administrator kann die Ideenbeschreibungen im Arbeitsbereich Systemdaten, Register Einschätzung, Unterregister Bewertungsbeschreibungen definieren.
Um festzustellen, ob eine Idee lohnenswert ist oder nicht, ist es für den Manager des Portfolio Ordners wichtig, die Idee zunächst zu bewerten.
Im Abschnitt Bewertung kann der Benutzer Werte zu verschiedenen Indikatoren eingeben, die dann berechnet werden und eine Punktzahl für die Idee ergeben.
Die verfügbaren Bewertungskriterien kommen vom ausgewählten Ordner und der entsprechenden Vorgabevorlage für Bewertung. Der Administrator kann die Ideenbeschreibungen im Arbeitsbereich Systemdaten, Register Einschätzung, Unterregister Bewertungsbeschreibungen definieren.
Jeder Abschnitt des Abschnitts Bewertung enthält eine Tabelle. Der Benutzer kann einen Wert für jeden angezeigten Indikator angeben. Der Wert wird dann in Punkte umgerechnet und diese Punkte werden bei der Ermittlung der Punktzahl für die Idee berücksichtigt.
Ein paar Zellen in der Tabelle können eine zusätzliche Anzeige haben:
Orange Zelle | Kennzeichnet, dass für das vorgegebene Kriterium noch kein Wert eingegeben wurde. | |
Fragezeichen | Der Administrator hat einen Kommentar oder eine Beschreibung zu diesem Kriterium hinterlegt. Durch Klicken auf das Symbol wird ein Popup mit den entsprechenden Informationen angezeigt. | |
Schaltfläche Inaktiver Kommentar | Kennzeichnet, dass für diesen Indikator noch kein Wert eingegeben wurde. Durch Klicken in die Zelle wird das Popup Kommentare geöffnet. | |
Schaltfläche Aktiver Kommentar | Kennzeichnet, dass für diesen Indikator ein Kommentar eingegeben wurde. Durch Klicken in die Zelle wird das Popup Kommentare geöffnet. |
Im Popup Kommentare wird jeder Kommentar mit den folgenden Informationen angezeigt: Bild oder Initialen des Benutzers, der den Kommentar bereitgestellt hat, Name des Erstellers, Datum des Kommentars und der Kommentar.
Zusätzlich stehen im Popup Kommentare die folgenden Werkzeuge zur Verfügung:
Neu | Öffnet das Popup Neuer Kommentar mit einem Richtextfeld, in das der Benutzer einen Kommentar eingeben kann. | |
Weitere | Gibt Zugriff auf die folgenden Befehle:
|
Der Abschnitt Ziele enthält eine Liste mit Zielen, zu denen die Idee beiträgt.
Der Abschnitt Ziele steht nur zur Verfügung, wenn
Die Funktion Strategiemanagement im System aktiviert wurde
Die Strategieausrichtung aktiviert ist und die Option „Ideenmanagement” im Dialogfenster Strategiedefinition auf „Manuell” steht.
Jedes Ziel wird in Form einer Karte mit den folgenden Informationen angezeigt:
Abschnitt Zielinformationen | |
Name | Der Name des Ziels. Durch Klicken auf den Namen wird das Dialogfenster Zielsteckbrief geöffnet. |
Workflow | Zeigt den Workflowstatus des Ziels. |
Vater | Der Name des Ziels, an das das aktuelle Ziel hierarchisch angehängt ist. |
KPI | Der Name des KPI. |
Manager 1 | Zeigt die Person, die für das Ziel verantwortlich ist. |
Kachel Ausrichtung | |
Wenn die Strategieausrichtung aktiviert ist und die Option „Ideenmanagement” auf „Manuell” steht, enthält die Kachel Ausrichtung die folgenden Informationen:
| |
Es stehen folgende Werkzeuge zur Verfügung:
Ziel anhängen | Gibt Zugriff auf die folgenden Befehle:
| |
Weitere | Ermöglicht den Zugriff auf den Befehl „Anhang entfernen“, d.h. der Benutzer kann das Ideenziel löschen. |
Im Abschnitt Anhänge können Benutzer Links zu verschiedenen Dokumenten und/oder Informationen, die sich auf die Idee beziehen, einfügen.
Die folgenden Befehle sind verfügbar:
Der Abschnitt Verbindungen zeigt alle Elemente, mit denen eine Idee verbunden ist. Diese Verbindungen können entweder über bestimmte Befehle oder durch Folgen des Ideenworkflows erstellt werden.
Es können folgende Verbindungen sein:
Vateridee | Die aktuelle Idee wurde als Duplikat der Vateridee definiert. |
Zugehörige Idee | Die zugehörige Idee wurde als Duplikat der aktuellen Idee definiert. |
Projekt | Die aktuelle Idee wurde an ein Projekt mit der Projektart „Projektantrag“, „Projekt“, „Produkt“ oder „Programm“ angehängt. Die Projektart wird direkt im Chip Beziehung angegeben. |
Die Symbolleiste der Tabelle Verbindungen stellt folgende Befehle zur Verfügung:
Ein neues Projekt erstellen | Bietet dem Benutzer die Möglichkeit, einen neuen Projektantrag, ein neues Projekt, Programm oder Produkt zu erstellen, mit dem die aktuelle Idee dann automatisch verbunden ist. | |
Mit Vorhandenen verbinden | Bietet dem Benutzer die Möglichkeit, die aktuelle Idee mit einem existierenden Projektantrag, Projekt, Programm oder Produkt zu verbinden. | |
Löschen | Löscht die ausgewählten Verbindungen. Der Befehl ist nur verfügbar, wenn mindestens eine Projektverbindung ausgewählt wurde. |
Um eine Idee mit einem existierenden Projekt verbinden zu können, muss der Benutzer mindestens über Leseberechtigungen für das Objekt verfügen.
Die Tabelle enthält außerdem die folgenden Werkzeuge für die einzelnen Verbindungen:
Notizen | Zeigt, ob es neue Notizen gibt und öffnet das Dialogfenster Notizen. | |
Details | Stellt detaillierte Informationen des Objekts zur Verfügung:
| |
Link | Wechselt in die Ansicht mit den detaillierten Informationen für das entsprechende Objekt:
|
Das Ändern des Workflowstatus einer Idee in „Neues Projekt“ oder „Verbunden“ führt ebenfalls zu neuen Verbindungen, die in den Verbindungen der Idee erscheinen.
Wenn beim Genehmigen einer Idee ein neues Element erstellt wird, werden die Ideenbewertung und -beschreibungen kopiert (außer ein Projektantrag verwendet nicht die gleiche Vorgabevorlage für Bewertung wie die Idee).