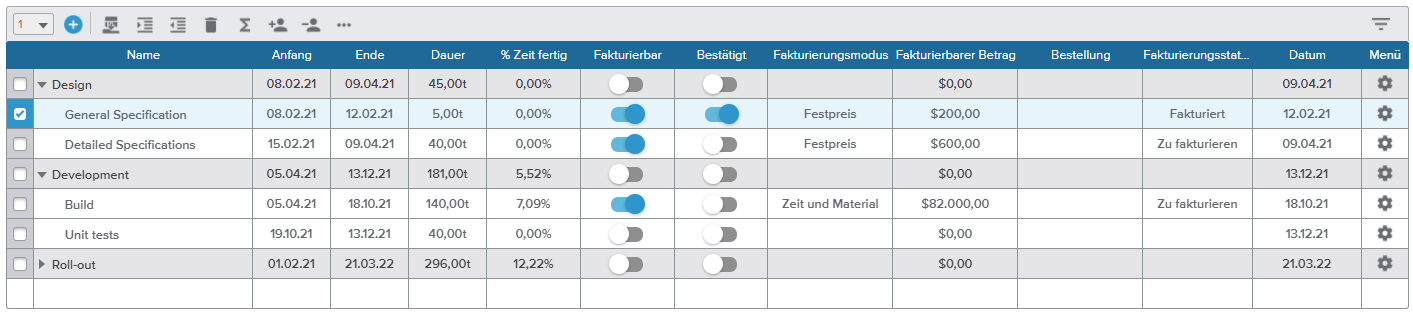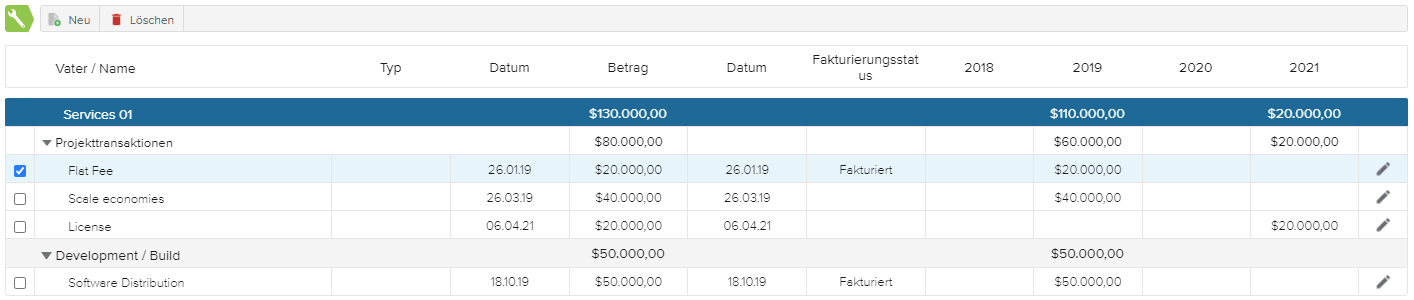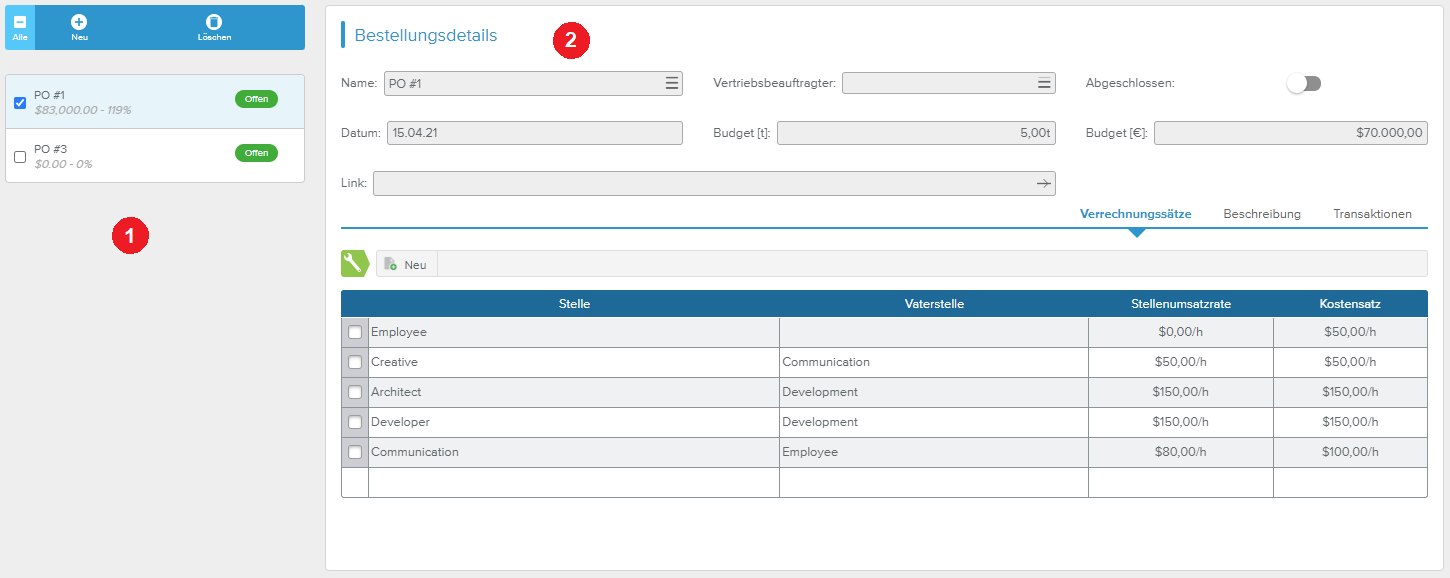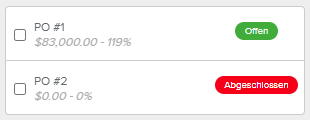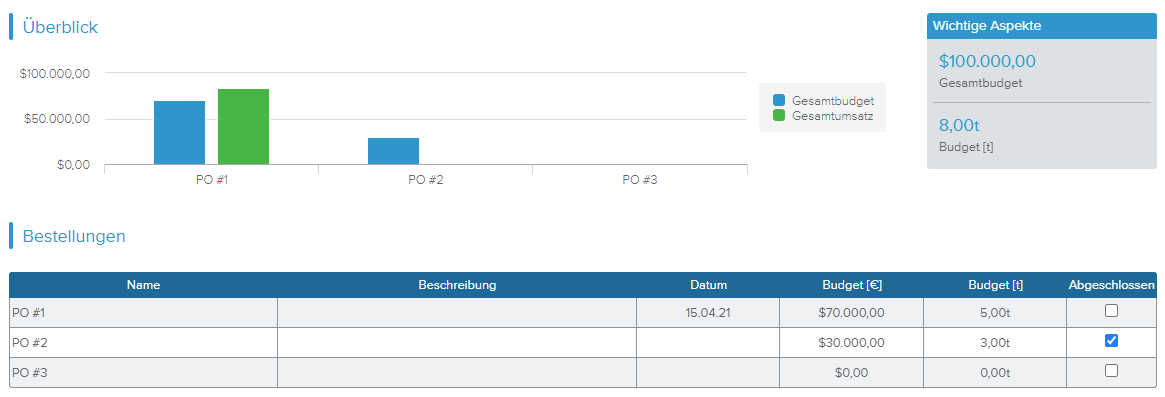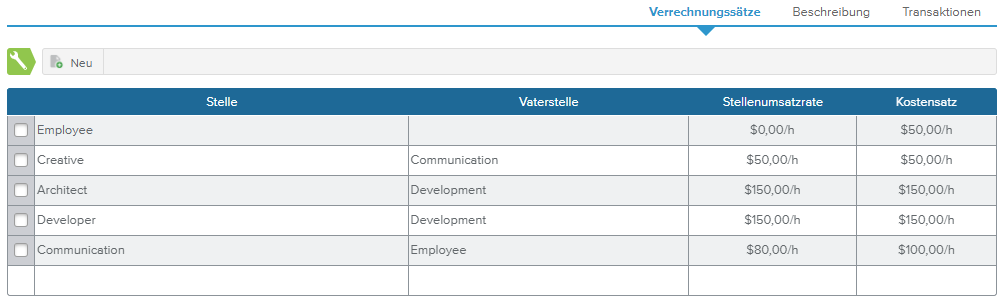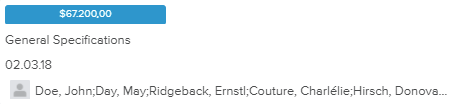Der Arbeitsbereich Arbeit, Register Fakturierung bietet Zugriff auf alle Werkzeuge, die erforderlich sind, um die Funktion Fakturierung zu verwenden.
Das Register Fakturierung enthält eine Symbolleiste zur Auswahl des Modus:
Überblick | Zeigt wichtige Aspekte und Diagramme. | |
Tabelle | Zeigt die Liste der Vorgänge. | |
Transaktionen | Zeigt die fakturierbaren Transaktionserträge auf Projekt- und Vorgangsebene. | |
Bestellungen | Gibt dem Benutzer die Möglichkeit, Bestellungen zu verwalten. Dieser Modus ist nur bei Einzelprojektauswahl verfügbar. | |
Kanban | Gibt dem Benutzer die Möglichkeit, den Fakturierungsstatus eines Vorgangs schnell zu aktualisieren. Dieser Modus ist nur bei Einzelprojektauswahl verfügbar. |
Der Modus Überblick ( ) lässt Projektmanager mit Hilfe von Diagrammen und dem Abschnitt Wichtige Aspekte schnell erkennen, wo sie in Bezug auf die Fakturierung stehen.
) lässt Projektmanager mit Hilfe von Diagrammen und dem Abschnitt Wichtige Aspekte schnell erkennen, wo sie in Bezug auf die Fakturierung stehen.
Der Abschnitt Wichtige Aspekte zeigt die folgenden Informationen: Gesamtumsatz, Gesamtkosten, Marge (Gesamtumsatz / Gesamtkosten), Fakturierbarer Aufwand und Nichtfakturierbarer Aufwand.
Das Diagramm Verteilte Umsätze vs. Kosten gibt dem Benutzer die Möglichkeit, die Gesamtumsätze mit den Projektgesamtkosten pro Monat für die Dauer des gesamten Projekts zu vergleichen.
Das Diagramm Fakturiert vs. zu fakturieren zeigt den fakturierbaren Betrag abhängig vom Fakturierungsstatus.
Wenn der Mauszeiger auf einem Teil des Diagramms positioniert wird, wird der genaue Betrag angezeigt.
Das Diagramm Bestellungen gibt dem Benutzer die Möglichkeit, das Gesamtbudget und den Gesamtumsatz der einzelnen Bestellungen zu vergleichen.
Der Modus Tabelle ( ) zeigt die Liste der Vorgänge mit allen relevanten Fakturierungsattributen.
) zeigt die Liste der Vorgänge mit allen relevanten Fakturierungsattributen.
Die Symbolleiste der Fakturierungstabelle ist der Balkenplansymbolleiste sehr ähnlich und besteht aus:
Bereich Vorgänge einfügen
Bereich Befehle und
Zugriff auf das Dialogfenster Filter des Balkenplans.
Der Bereich Vorgänge einfügen gibt Benutzern die Möglichkeit, einen oder mehrere Vorgänge gleichzeitig in das Projekt einzufügen.
Um mehrere Vorgänge einzufügen, muss der Benutzer zunächst in der Auswahlliste die Anzahl der Vorgänge auswählen, die erstellt werden sollen, und dann auf die Schaltfläche Vorgänge einfügen ( ) klicken.
) klicken.
Beim Einfügen eines Vorgangs stehen die folgenden Optionen zur Verfügung:
Einfügen vor | In der Vorgangstabelle werden oberhalb des ausgewählten Vorgangs neue Zeilen für die neu erstellten Vorgänge eingefügt. Die neuen Vorgänge werden auf der gleichen PSP Ebene erstellt, auf der sich des ausgewählte Vorgang befindet. |
Einfügen nach | In der Vorgangstabelle werden unterhalb des ausgewählten Vorgangs neue Zeilen für die neu erstellten Vorgänge eingefügt. Die neuen Vorgänge werden auf der gleichen PSP Ebene erstellt, auf der sich der ausgewählte Vorgang befindet. |
Söhne einfügen | Neue Zeilen für die neu erstellten Vorgänge werden in der Vorgangstabelle unterhalb des ausgewählten Vorgangs als Söhne eingefügt. Wenn der neue Vatervorgang Zuteilungen hat, wird der Benutzer mit einem Popup darüber informiert, dass die Zuteilungen des Vorgangs gelöscht werden. |
Wenn beim Klicken der Schaltfläche Vorgänge einfügen kein Vorgang ausgewählt ist, werden die neuen Vorgänge am Ende der Liste erstellt.
Die Symbolleiste bietet folgende Befehle (einige davon werden erst angezeigt, wenn ein Vorgang in der Tabelle ausgewählt wurde):
Vorlage einfügen | Gibt dem Benutzer die Möglichkeit, eine Vorlage wie folgt einzufügen:
| |
Einrücken | Gibt dem Benutzer die Möglichkeit, den ausgewählten Vorgang in der PSP-Hierarchie um eine Ebene nach unten zu verschieben. | |
Ausrücken | Gibt dem Benutzer die Möglichkeit, den ausgewählten Vorgang in der PSP-Hierarchie um eine Ebene nach oben zu verschieben. | |
Löschen | Gibt dem Benutzer die Möglichkeit, die ausgewählten Vorgänge zu löschen. | |
Vorgänge zusammenfassen | Der Benutzer kann angeben, welche Detaillierungsebene (Anzahl der Ebenen mit untergeordneten Vorgängen) angezeigt werden soll. | |
Ressourcen zuteilen | Gibt Zugriff auf die folgenden Befehle:
| |
Ressourcen entfernen | Gibt Zugriff auf die folgenden Befehle:
| |
In Ansicht scrollen | Gibt dem Benutzer die Möglichkeit, den ausgewählten Vorgang automatisch im sichtbaren Bereich des Grafikbereichs der Balkenplanansicht anzuzeigen. | |
Weitere | Ermöglicht den Zugriff auf die folgenden zusätzlichen Befehle:
|
Durch Klicken auf die Schaltfläche Filter ( ), die sich auf der rechten Seite der Symbolleiste befindet, wird das Dialogfenster Filter.
), die sich auf der rechten Seite der Symbolleiste befindet, wird das Dialogfenster Filter.
Der Benutzer kann mehrere Filter gleichzeitig aktivieren. Im Balkenplan werden dann nur Vorgänge angezeigt, die alle ausgewählten Kriterien erfüllen.
Wenn ein Filter aktiviert wurde, wird die Schaltfläche Filter ( ) blau (
) blau ( ) angezeigt.
) angezeigt.
Für jeden Vorgang werden folgende Attribute angezeigt: Name, Anfang, Ende, Dauer, % Zeit fertig, Fakturierbar, Bestätigt, Fakturierungmodus, Fakturierbarer Betrag, Bestellung, Status (Fakturierung) und Datum.
Die Spalte Fakturierung wird nur angezeigt, wenn der Fakturierungsmodus des Projekts „Mischform“ ist.
Der Falturierungsmodus kann im Dialogfenster Projektadministration, Ordner Setup über die Erweiterte Attribute (Fakturierung) eingestellt werden.
Durch Klicken auf die Schaltfläche Menü ( ) in der Spalte auf der rechten Seite wird das Dialogfenster Dialogfenster Vorgangsdetails geöffnet.
) in der Spalte auf der rechten Seite wird das Dialogfenster Dialogfenster Vorgangsdetails geöffnet.
Der Benutzer kann die Optionen der Hauptsymbolleiste nutzen, um die Darstellung der Tabelle zu verwalten:
Status (Fakturierung) | Gibt dem Benutzer die Möglichkeit, nur Vorgänge mit dem ausgewählten Status (Fakturierung) (“Fakturiert” oder “Zu fakturieren”) anzuzeigen. |
Nur fakturierbare Vorgänge | Gibt dem Benutzer die Möglichkeit, nur Vorgänge anzuzeigen, die als fakturierbar gekennzeichnet wurden. |
Der Modus Transaktionen ( ) gibt dem Benutzer die Möglichkeit, Projekt- und Vorgangstransaktionen zu erstellen und zu verwalten, deren Transaktionsart „Ertrag“ ist.
) gibt dem Benutzer die Möglichkeit, Projekt- und Vorgangstransaktionen zu erstellen und zu verwalten, deren Transaktionsart „Ertrag“ ist.
Im Modus Transaktionen werden nur fakturierbare Ertragstransaktionen angezeigt. Wenn in dieser Ansicht eine nichtfakturierbare Ertragstransaktion erstellt wird, wird sie im Arbeitsbereich Finanzen, Dialogfenster Erträge, Unterregister Transaktionen angezeigt.
Die Tabelle Transaktionen enthält die folgenden Transaktionsattribute: Vater (entweder ein Vorgang oder ein Projekt), Typ, Datum, Betrag, Datum (Fakturierung) und Fakturierungsstatus.
Der Fakturierungsstatus ist nur für Projekttransaktionen editierbar. Bei Transaktionen, die an einen Vorgang angehängt sind, zeigt das Feld des Fakturierungsstatus des entsprechenden Vorgangs (schreibgeschützt).
Die Tabelle Transaktionen bietet Zugriff auf die folgenden Werkzeuge:
Neu | Gibt Zugriff auf die folgenden Befehle:
| |
Löschen | Gibt dem Benutzer die Möglichkeit, die ausgewählten Transaktionen zu löschen. Dieser Befehl ist nur verfügbar, wenn mindestens eine Transaktion ausgewählt wurde (d.h. das entsprechende Auswahlkästchen ist aktiviert). | |
Details | Öffnet das entsprechende Dialogfenster Transaktion. |
Transaktionserträge, die über diese Ansicht erstellt werden, werden automatisch als fakturierbar gekennzeichnet.
Der Modus Bestellungen ( ) gibt dem Benutzer die Möglichkeit, die Bestellungen des Projekts zu verwalten. Jede Bestellung stellt einen Eimer voll Geld dar, das ausgegeben werden soll (d.h. fakturiert).
) gibt dem Benutzer die Möglichkeit, die Bestellungen des Projekts zu verwalten. Jede Bestellung stellt einen Eimer voll Geld dar, das ausgegeben werden soll (d.h. fakturiert).
Der Modus Bestellungen besteht aus:
Dem Bereich Bestellungsliste, der eine Symbolleiste und Bestellungskarten enthält.
Der Ansicht Bestellungsdetails, die detaillierte Informationen der ausgewählten Bestellung anzeigt.
Der Ansicht Bestellungsüberblick, die Informationen zu allen Bestellungen des ausgewählten Projekts anzeigt.
Im oberen Teil des Bereichs Bestellungsliste befindet sich eine Symbolleiste mit den folgenden Befehlen:
Auswahl entfernen | Gibt dem Benutzer die Möglichkeit, die Auswahl aller mit Häkchen ausgewählten Karten aufzuheben. | |
Neu | Erstellt eine neue Bestellung. | |
Löschen | Gibt dem Benutzer die Möglichkeit, die ausgewählten Bestellungen zu löschen. Dieser Befehl ist nur verfügbar, wenn mindestens eine Bestellung ausgewählt wurde (d.h. das entsprechende Auswahlkästchen wurde aktiviert). |
Jede Bestellung wird durch eine Karte dargestellt, die folgende Attribute der Bestellung enthält: Name, Verwendeter Betrag und % Verbraucht.
Zusätzlich kann der Benutzer erkennen, ob die Bestellung abgeschlossen ist.
Der Wert % Verbraucht wird wie folgt berechnet: Bestellung Fakturierbarer Betrag/Budget.
Wenn im Bereich Bestellungsliste keine Bestellung ausgewählt wurde, wird die Ansicht Überblick angezeigt.
Die Ansicht enthält die folgenden Informationen zu allen Bestellungen des ausgewählten Projekts:
Das Diagramm Überblickzeigt das Gesamtbudget und den Gesamtumsatz der einzelnen Bestellungen.
Im Abschnitt Wichtige Aspekte werden das Gesamtbudget und das Gesamtbudget in Tagen für das ausgewählte Projekt angegeben.
Die Tabelle Bestellungen enthält alle Bestellungen für das ausgewählte Projekt mit den folgenden Informationen: Name, Beschreibung, Datum, Budget [€], Budget [t] und Abgeschlossen.
Wenn eine Bestellung ausgewählt wurde, werden in der Ansicht Bestellungsdetails detaillierte Informationen der ausgewählten Bestellung angezeigt:
Die folgenden Felder stehen zur Ansicht oder Bearbeitung von Informationen zur Verfügung:
Name | Der Name der Bestellung. |
Vertriebsbeauftragter | Gibt dem Benutzer die Möglichkeit, einen Vertriebsbeauftragten aus der Liste der Benutzer zu wählen. |
Abgeschlossen | Gibt dem Benutzer die Möglichkeit, zu kennzeichnen, ob die Bestellen abgeschlossen ist oder nicht. Wenn eine Bestellung abgeschlossen ist, kann sie nicht an einen Vorgang oder eine Transaktion angehängt werden. Anmerkung Abgeschlossene Bestellungen werden nur angezeigt, wenn die Anzeigeoption Abgeschl. aktiviert ist. |
Datum | Datum der Bestellung (nur zu Informationszwecken) |
Budget [t] | Ermöglicht es dem Benutzer, das Budget der Bestellung in Tagen anzugeben. |
Budget [€] | Ermöglicht es dem Benutzer, das Budget der Bestellung in Geld anzugeben. |
Link | Gibt dem Benutzer die Möglichkeit, eine URL für die Bestellung einzugeben. Wenn ein Link eingegeben wurde, kann der Benutzer auf den Pfeil am Ende des Felds klicken, um in seinem Browser direkt ein neues Register zu öffnen. |
Sobald die Bestellung mit einem Vorgang verknüpft ist, kann das Unterregister Verrechnungssätze dazu verwendet werden, um die Umsatzraten zu identifizieren, die verwendet werden sollen (durch Stellen) um den Umsatz zu berechnen.
Die folgenden Befehle sind verfügbar:
Neu | Gibt dem Benutzer die Möglichkeit, einen neuen Verrechnungssatz in die Tabelle einzufügen. | |
Initiieren | Es stehen die folgenden Optionen zur Verfügung:
Anmerkung Der Befehl Initiieren ist nur verfügbar, wenn der Ursprung Umsatzrate des Projekts auf „Projekt.Stelle“ gesetzt wurde. |
Im Unterregister Beschreibung befindet sich eine Richtextabschnitt, der es dem Benutzer ermöglicht zusätzliche Informationen zur ausgewählten Bestellung einzugeben.
Das Unterregister Transaktionen enthält eine Ansicht, die dem Modus Transaktionen sehr ähnlich ist. Nach dem Erstellen einer Transaktion im Unterregister Transaktionen, wird die neu erstellte Transaktion automatisch mit der ausgewählten Bestellung verbunden.
Der Modus Kanban ( ) ermöglicht es dem Benutzer den Status der Fakturierbaren Vorgänge einfach zu aktualisieren.
) ermöglicht es dem Benutzer den Status der Fakturierbaren Vorgänge einfach zu aktualisieren.
Der Kanban zeigt eine Swimlane in der jede Spalte einen Status (Fakturierung) darstellt („Fakturiert“ oder „ Zu fakturieren“).
Jeder fakturierbare Vorgang wird in Form einer Karte mit den folgenden Attributen angezeigt: Fakturierbarer Betrag, Name des Vorgangs, Datum und die Liste der Ressourcen, die dem Vorgang zugeteilt sind.